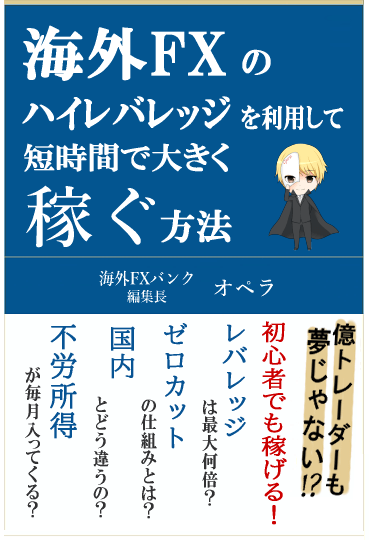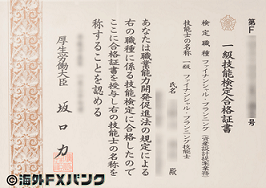MT4(metatrader 4/メタトレーダー4)は、世界中で広く利用されている代表的な取引プラットフォームです。豊富なインジケーター・自動売買ソフト(EA)を取り扱っており、全トレーダーにおすすめしたいとても優秀なチャートソフトになっています。
このMT4は、スマホアプリとして利用することも可能となっています。優秀なプラットフォームを外出先問わず利用することができるため、非常におすすめです。
この記事では、「MT4スマホアプリの使い方を知りたい!」という方に向けて、海外FXバンク編集部(編集長 柏木修一)がMT4スマホアプリのダウンロード方法・ログイン方法・メニューの見方・注文方法・決済方法・インジケーター表示方法まで、分かりやすく紹介していきます。
便利なスマホ版MT4の使い方をいち早く理解し、FXトレードをより有効的なものにしていきましょう。
目次
MT4(metatrader4)スマホアプリのダウンロード方法
MT4スマホアプリには、「Android版」と「iPhone版」の2つがあります。まずは、各機種ごとに、Android版とiPhone版をそれぞれダウンロードしてください。
iPhone版の場合はApp Stotreから、Android版の場合はGoogle Playから、「metatrader 4」と検索することで、トップに出てきます。
ダウンロードが完了したら、さっそくログインしていきましょう。
MT4(metatrader4)スマホアプリのログイン方法
MT4スマホアプリを立ち上げると、以下の画面が表示されます。
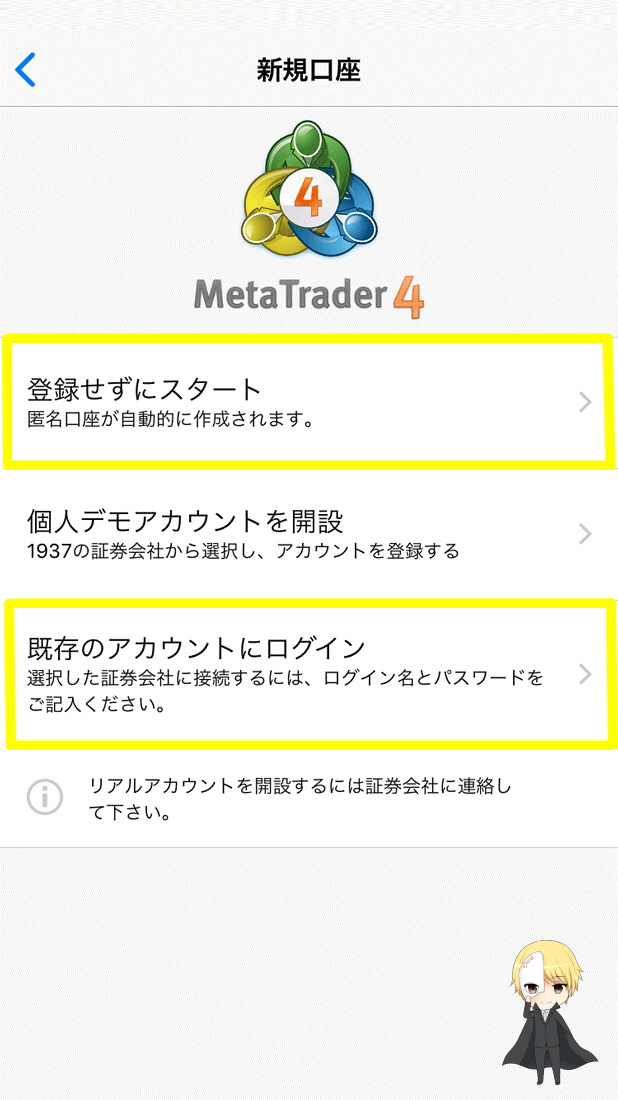
このように、「登録せずにスタート」「個人デモアカウントを開設」「既存のアカウントにログイン」という3つのログイン方法が存在します。
それぞれのログイン方法について、順番に確認していきましょう!
登録せずにスタート
「登録せずにスタート」のログイン方法では、MT4スマホアプリの簡易的な利用が可能となっています。
アプリを立ち上げてから10秒間何も操作をしないと、自動的に匿名でも口座が開設されるので注意しましょう。
個人デモアカウントを開設
海外FX業者でトレードを行う場合、「個人デモアカウントを開設」からデモアカウントの開設が可能です。ただ、国内FX業者の場合は非対応なので注意しましょう。
既存のアカウントにログイン
MT4スマホアプリを通常の仕様で利用する場合は、「既存のアカウントにログイン」からログインしましょう。また、国内FX業者でデモ口座アカウントを持っている場合も、こちらからログインしてください。
MT4(metatrader4)スマホアプリのメニューの見方
MT4スマホアプリのメニュー画面は、以下画像のようになっています。
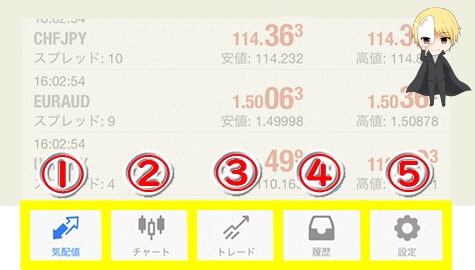
このように5つのメニューに分かれており、各メニューが意味することは以下の通りです。
①気配値:通貨ペア・買価格・売り価格を見ることができる
②チャート:各通貨におけるチャートを見ることができる(スマホアプリ版では1通貨ごとのチャートしか見ることができない)
③トレード:残高・有効証拠金・証拠金・余剰証拠金・証拠金維持率・保有ポジションの損益を見ることができる
④履歴:入出金履歴、ポジションの決済利益、合計入金額、損益額の一覧を見ることができる(MT5では、上部メニューからポジション別・オーダー別・約定別ごとに切り替えが可能)
⑤設定:複数口座管理・メール・ニュース・チャートの表示方法などを設定することができる
それでは、このメニュー画面から実際に注文までの流れを抑えていきます。
MT4(metatrader4)スマホアプリで注文してみよう
MT4スマホアプリでは、気配値メニュー・チャートメニュー・トレードメニューから注文を行うことができます。それでは、まず気配値メニューの注文方法から見ていきましょう。
気配値メニューからの注文方法
気配値メニューからの注文では、メニュー画面から「気配値」ボタンをまずタップします。そうすると、以下のように通貨ペアの一覧が出てくるので、取引したい通貨ペアを選択してください。
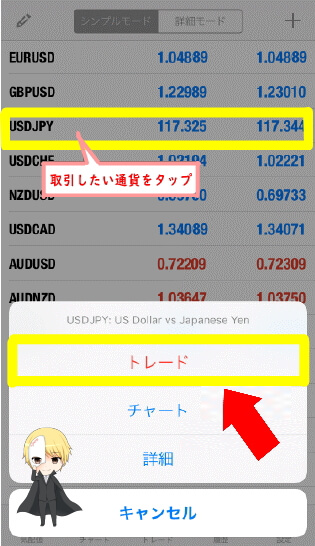
そして、「トレード」ボタンをタップすると、その通貨ペアの注文画面に移動することができます。ちなみに、MT4スマホアプリの注文画面は、以下のとおりです。
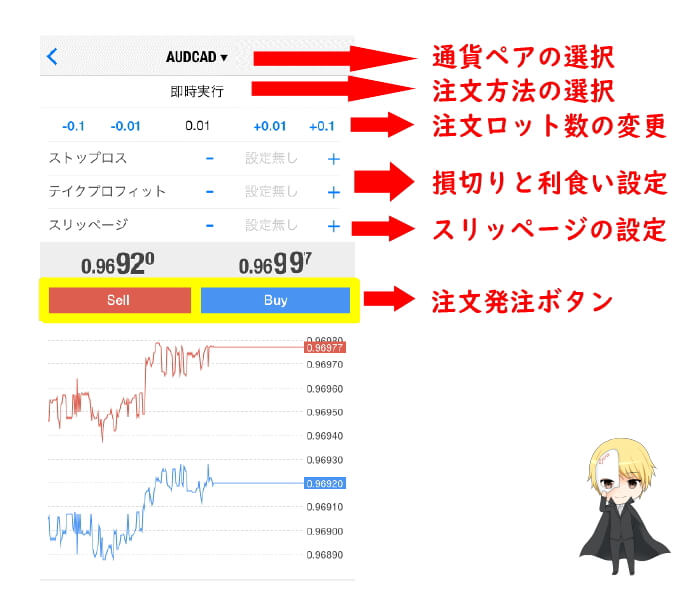
MT4スマホアプリの注文画面はこのような構成となっており、それぞれの項目における意味合いは画像のとおりです。そして、MT4スマホアプリで選択することができる注文方法には、以下のものがあります。
- Buy Limit(指値買い):現在価格よりも低いレートで買い注文を設定する
- Sell Limit(指値売り):現在価格よりも高いレートで売り注文を設定する
- Buy Stop(逆指値買い):現在価格よりも高いレートで買い注文を設定する
- Sell Stop(逆指値売り):現在価格よりも低いレートで売り注文を設定する
ちなみに、MT4の後継機「MT5」における注文方法にはこれらと併せて、「Buy Stop Limit」「Sell Stop Limit」が追加され、選択肢が2つ増えます。
この中から注文方法を選択し、価格・ストップロス・テイクプロフィット・有効期限などを設定していきましょう。
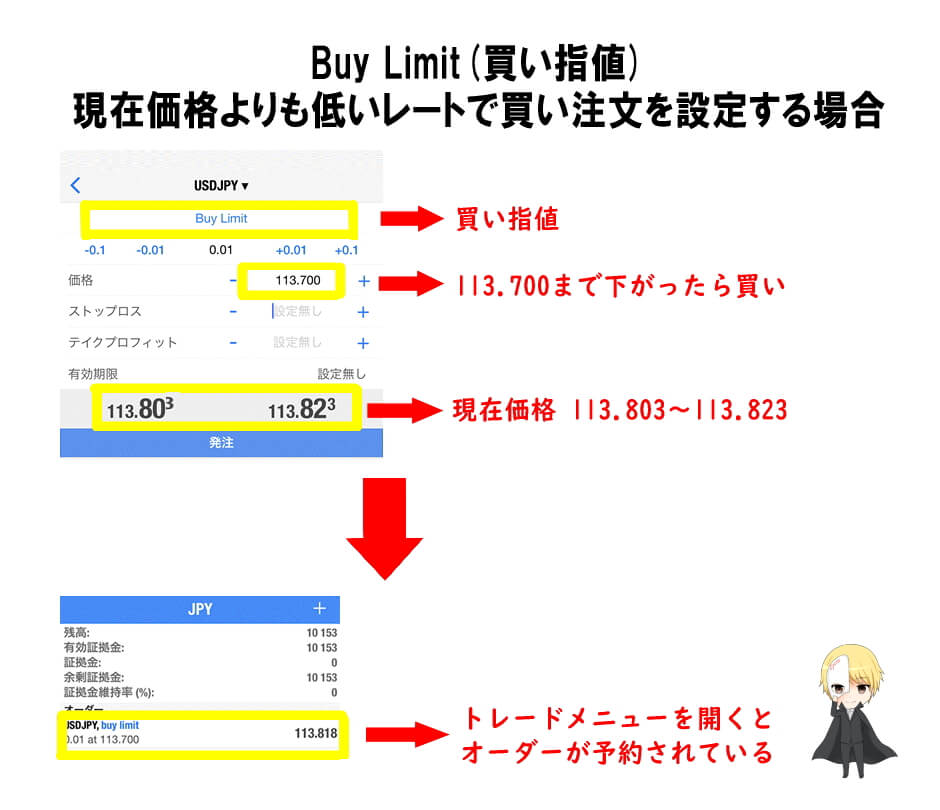
設定が完了したら「発注」ボタンをクリックし、注文を確定しましょう。そして、トレードメニューを開いてみると、オーダーが予約されているのを確認することが可能です。
チャートメニューからの注文方法
「チャート」メニューからの注文では、「チャート画面をタップするパターン」と、「画面右上のトレードをタップするパターン」という2種類の方法から選ぶことができます。
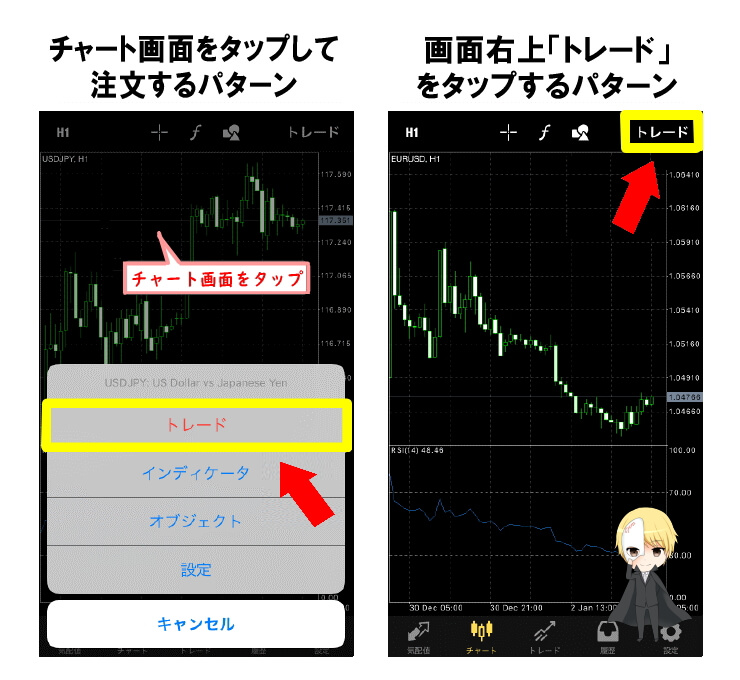
このように、チャート画面をタップし、「トレード」ボタンをタップすることで注文を行うことができます。そして、画面に表示されている右上の「トレード」ボタンから、注文を行うことも可能です。
また、チャートに表示されている通貨ペアを変更したい場合は、メニューの「気配値」をタップし、表示したい通貨ペアを選択しましょう。
トレードメニューからの注文方法
それでは、「トレード」メニューからの注文方法です。メニュー画面から「トレード」ボタンをタップすると、以下のような画面が表示されます。
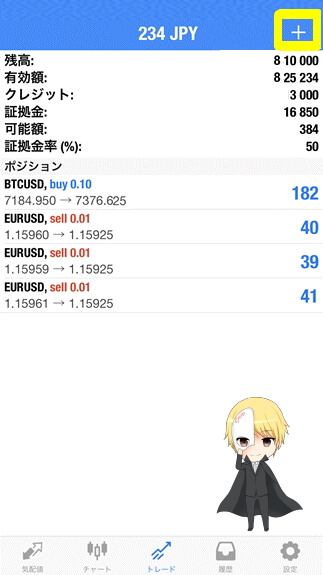
この画面が表示されたら、右上の「+」ボタンをクリックしてください。これだけで前項で出てきた注文画面に移動することができるので、注文の設定を完了させましょう。
MT4(metatrader4)スマホアプリの決済方法
MT4スマホアプリでの決済方法は、非常にシンプルです。
まずトレードメニューをタップし、決済したい通貨ペアを長押します。そうすると「ポジション決済」ボタンが出てくるので、これをタップしてください。
これで、保有しているポジションを決済することができました。
ただ注意点として、MT4アプリでは一括返済できないということが挙げられます。そのため、保有ポジションをクローズしたいときは、1つずつ決済していく必要があるのです。
インジケーターを表示する方法
MT4スマホアプリでインジケーターを表示させるために、まずは利用したいインジケーターを追加させる必要があります。チャート画面を開くと、以下左画像が表示されます。
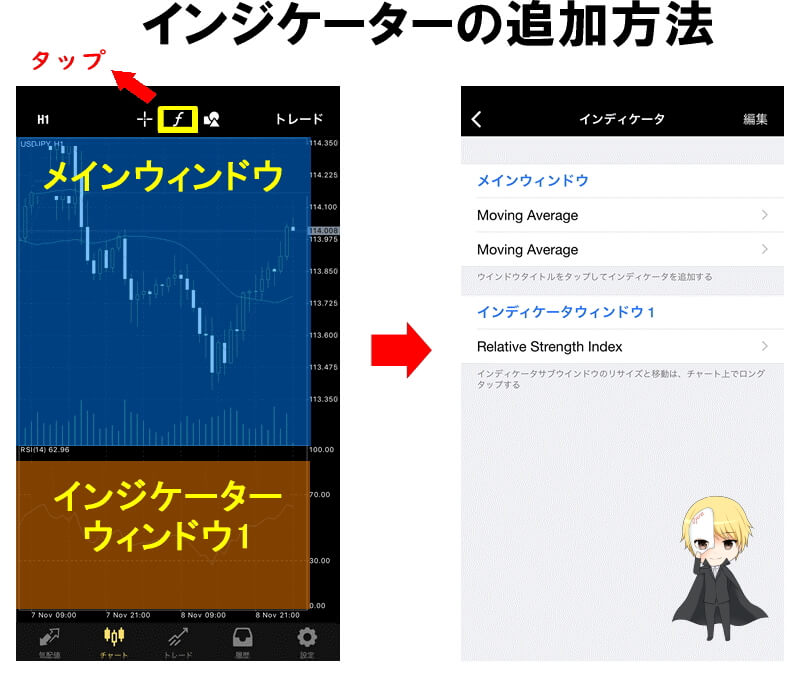
メインウィンドウとは、チャート画面自体にインジケーターを表示させるものです。インジケーターウィンドウは、インジケーター単体を表示させます。それでは、中央上部の「f」マークをタップしてください。
そうすると画像右が表示され、インジケーターを追加することができます。また、インジケーターの削除は画面右上の「編集」→「赤丸」→「削除」から実行可能です。
まとめ
このように、MT4スマホアプリの設定は簡単に行うことができます。
スマホアプリによって場所を問わずMT4を活用し、FXを有効的に行っていきましょう。