「FXGTにログインできない!」「ログインできない場合の対処法が知りたい」と悩んでいる方は多いでしょう。FXGTにログインできない時は焦ってしまいますよね。
そこでこの記事では、FXGTへのログイン方法が知りたいという方に向けて、「FXGTへのログイン方法」と「FXGTにログインできない場合の対処法」について紹介していきます。
\ 条件達成ボーナス1万円が特別にもらえる! /
FXGTで口座開設する (無料)
公式サイト:https://fxgt.com/register
目次
FXGTの取引ツールはMT4・MT5!
海外FX業者であるFXGTが取引ツールとして採用しているのは、「MT4・MT5(メタトレーダー4・5)」です。そのため、FXGTではMT4・MT5口座を開設し、トレードを行っていきます。
MT5はMT4(メタトレーダー4)の後継機のため、基本的な性能が高く動作スピードも早いというメリットがあります。ただ、MT5は取り扱っているインジケーターや自動売買ツール(EA)が、MT4よりも少ないです。
このような理由から、MT5は世界的に普及しきれていません。しかし、近年ではMT5を提供する海外FX業者が増えており、今後はMT5対応業者がさらに増えてくると予想されています。
FXGTにログインするための方法
それではFXGTにログインするための方法について、これから見ていきたいと思います。FXGTにログインするためには、以下の手順を踏んでいく必要があります。
- FXGTに登録する
- MT4・MT5口座を開設する
- 詳しい個人情報の入力
- MT4・MT5アプリにログインする
これら4つの項目について1つずつ分かりやすくご紹介していくので、一緒にFXGTへログインしていきましょう。
FXGTに登録する
FXGTにログインするためには、まずFXGTに登録(口座開設)をする必要があります。口座開設するために、以下のFXGTの公式ホームページへアクセスしましょう。
\ 条件達成ボーナス1万円が特別にもらえる! /
FXGTで口座開設する (無料)
公式サイト:https://fxgt.com/register
FXGTに登録するために必要な情報は、名前・メールアドレス・居住国・パスワードのみです。
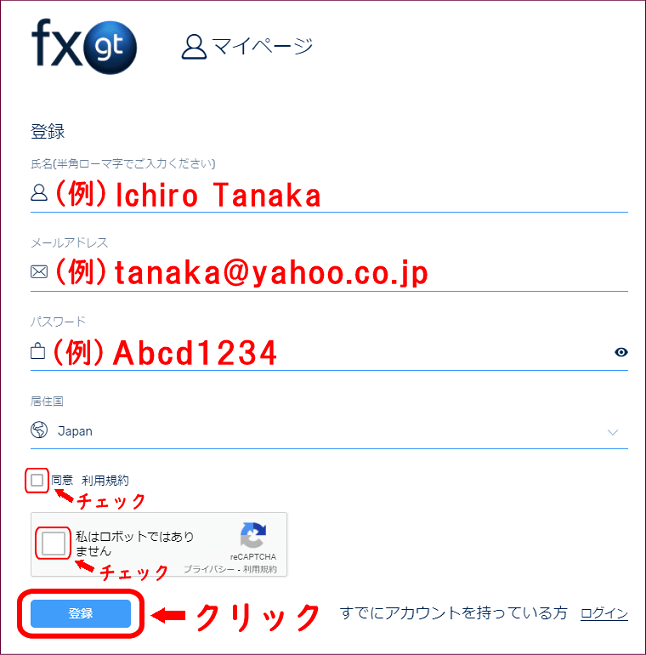
これら情報を入力・選択したら、「登録」ボタンをクリックしてください。
そうすると、FXGTから以下のようなメールが送られてきます。そのメールの中に「メール認証を行う」ボタンがあるのでクリックします。
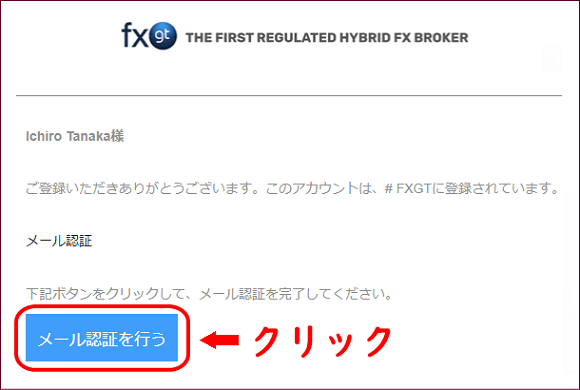
「おめでとうございます。アカウントが有効化されました。」と画面に表示されれば、FXGTの口座開設は完了となります。
次のステップに進むために【ログインページに移動】をクリックしましょう。
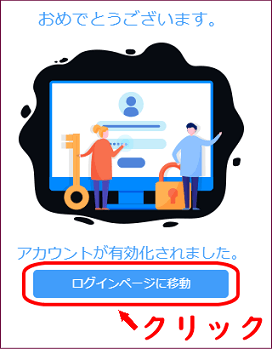
これで、FXGTのマイページへログインできるようになります。
それでは、次にFXGTのマイページログイン後に必要な手順について見ていきましょう。
MT4・MT5口座を開設する
FXGTのマイページへログインすると、画面中央に「次に行うこと」というメッセージが表示されているので、その下にある「口座を開設する」ボタンをクリックしてください。
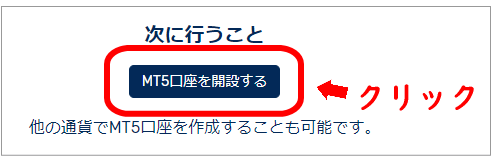
「どのアカウントを開設いたしますか?」と表示されたら「ライブ口座」を選んでください。※ここでデモ口座を選んでしまうと、実際のお金でトレードできないので、必ずライブ口座を選ぶようにしてください。
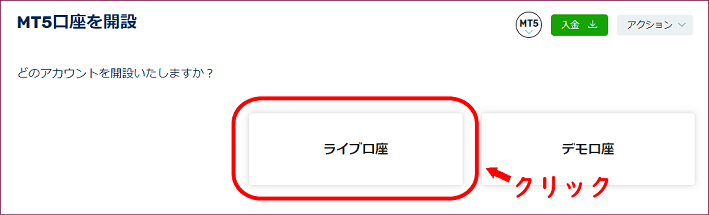
そうすると、「口座タイプを選択」と表示されるので、ミニ口座・スタンダード+口座・プロ口座・ECN口座・Crypto Max口座・オプティマス口座の6種類からお好きな口座を選びましょう。
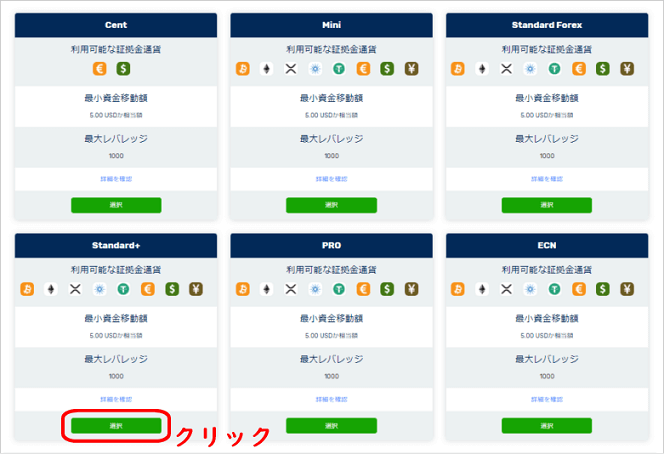
海外FXバンク編集部(編集長 柏木修一)おすすめの口座はズバリスタンダード+口座です!海外FXバンク編集部(編集長 柏木修一)も愛用しているスタンダード+口座は最も一般的な口座となっており、初心者の方にもかなりおすすめです。
次に口座通貨の選択が求められるので、利用したい口座通貨を選択しましょう。
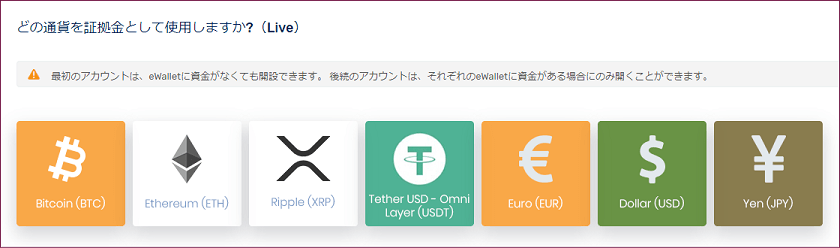
このようにFXGTの場合、円・ドル・ユーロ・Bitcoin(ビットコイン)・Ethereum(イーサリアム)・Ripple(リップル)、USDT(テザー)を口座通貨として選択可能です。基本的にこだわりがなければ、日本円を選んでおけば問題ありません。
口座通貨を選択したら、口座におけるレバレッジを選択します。※FXGTの最大レバレッジは5000倍(オプティマス口座のみ)です。
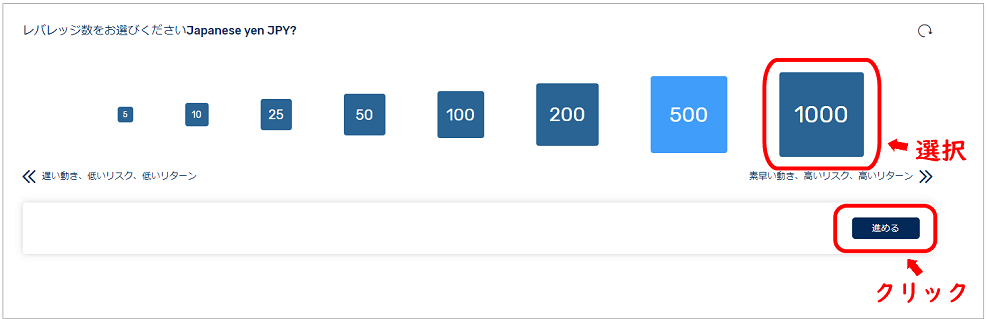
このように、5倍・10倍・25倍・50倍・100倍・200倍・500倍・1000倍・2000倍・5000倍の中からレバレッジを選ぶことが可能です。この中からレバレッジを選択したら、「進める」ボタンをクリックします。
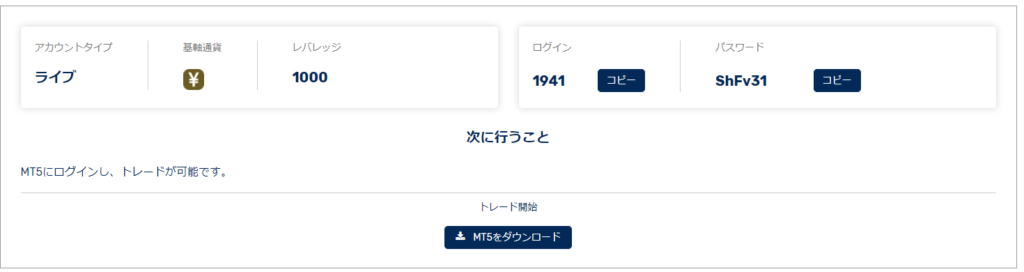
これで、口座の開設は完了となりました。続いてMT4・MT5をダウンロードし、MT4・MT5へログインしていきましょう。
詳しい個人情報の入力
FXGTマイページにログインすると、「アカウントステータス: 未承認。情報を入力してください」という記載が表示されます。
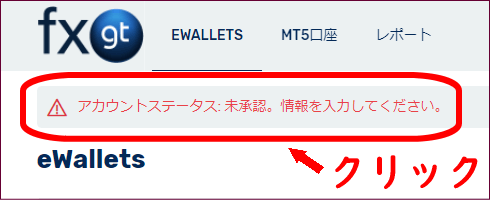
FXGTアカウントステータスを承認するには、必要情報と本人確認書類を提出する必要があります。そのためこの記載をクリックし、追加情報と書類を提出していきましょう。
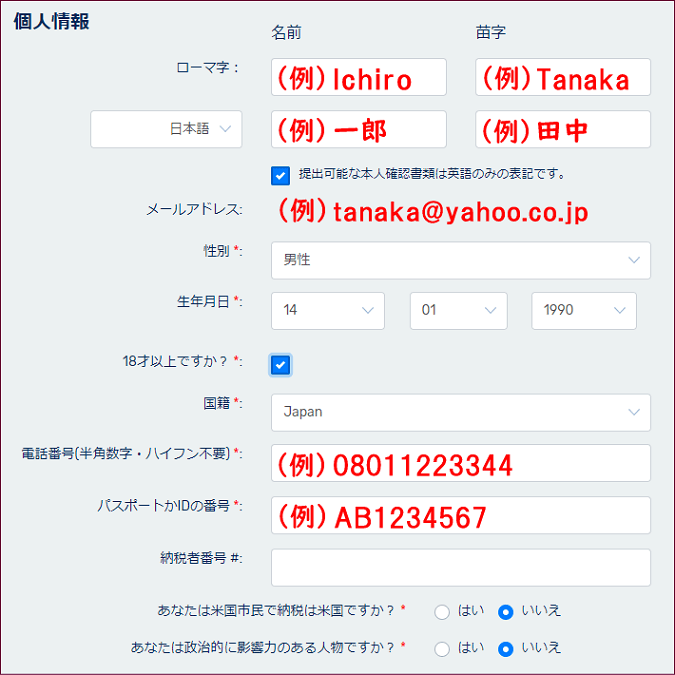
このような追加情報を入力していきます。ちなみに、ローマ字入力と書いてある部分以外は日本語入力で入力しても差し支えないです。
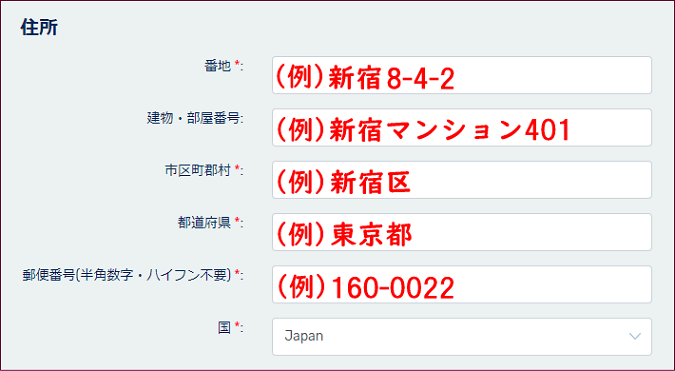
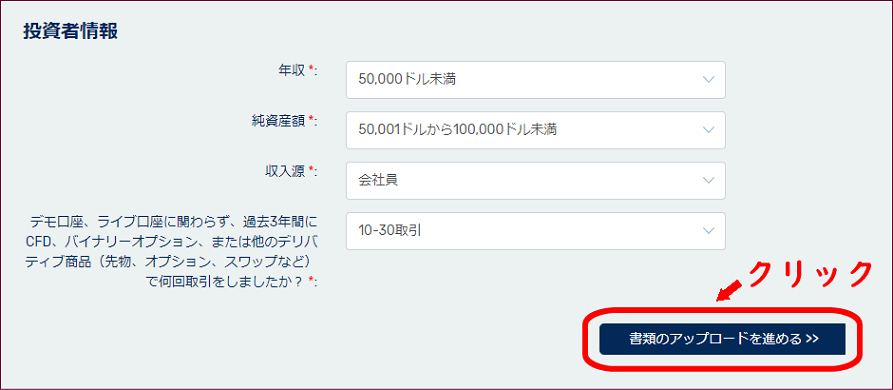
そして、住所と投資家情報を入力・選択していきます。入力・選択が終わったら、次に必要書類を提出してください。
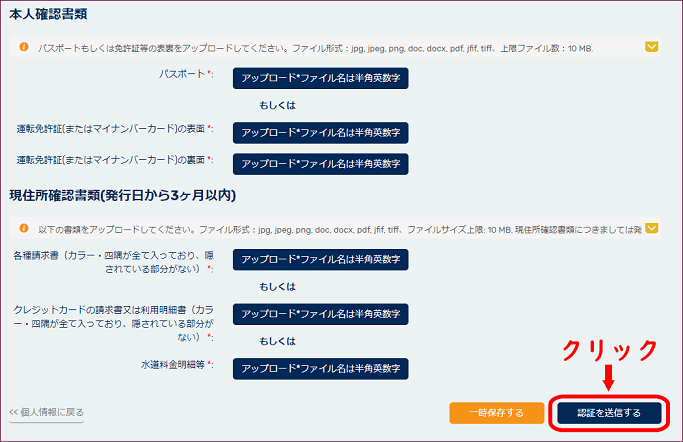
本人確認書類として提出することができる書類としては、以下のものが挙げられるでしょう。
- 運転免許証
- パスポート
- 写真付きの住民基本カード
- マイナンバー
また、現住所確認書類としては以下のものが挙げられます。
- クレジット・銀行明細書
- 電気・ガス・水道・電話請求書
- インターネット・ケーブルテレビ請求書
- 住民票
これら書類を選択したら、最後に「認証を送信する」ボタンをクリックします。ここまで完了したら、あとは認証完了まで待つだけです。
また、口座を開設するにあたっての本人確認書類や現住所確認書類の入力例、注意点など詳しい口座開設方法を以下の記事にまとめておいたので、口座開設方法について知りたい方は是非参考にしてみてください。
それでは次に、口座の開設方法について見ていきましょう。
MT4・MT5アプリにログインする
MT4・MT5口座へログインするには、MT4・MT5をダウンロードする必要があります。まずはFXGT公式ホームページへアクセスし、「ダウンロード」をクリックしましょう。
利用しているOSごとに対応しているMT4・MT5を選択します。すると、「fxgt5setup.exe」というファイルが保存されます。
「このアプリがデバイスに変更を加えることを許可しますか?」という画面が表示されるので、「はい」をクリックしましょう。
FXGT MT4・MT5セットアップ画面が表示されたら、「Next」ボタンをクリックします。これで、MT4・MT5のインストールが開始されます。FXGTのインストールが完了したら、「取引口座にログイン画面」が表示されるでしょう。
「デモ口座を開く」という表示になっていますが、ライブ口座でもここから開くことが可能です。
「証券会社の一覧」にFXGTを入力し、「証券会社を探す」ボタンをクリックしてください。
「既存の取引口座と接続する」にチェックを入れ、ID・パスワード・サーバーを入力・選択し、「完了」ボタンをクリックします。
これで、FXGT MT4・MT5にログインすることができました。ただ、今回はこの方法でもログインできないという方に向けて、「FXGTへログインできない場合の対処法」についてもご紹介していきます。
FXGTへログインできない理由はMT4・MT5アップデートが原因かも
近年FXGTでログインできない方が増えてきているのは、2020年3月9日に行われた「アップデート」が原因ではないかと言われています。アップデートはFXGT公式ホームページでも告知されていたことですが、これにはサーバーを変更してログインする必要があります。
FXGTはアップデートを何度も行っており、今回のアップデートはポジティブな内容でしたが、ログインできなくなるのは困ったものですよね。
アップデートによるログイン不具合を解消するための方法について、ここからは見ていきましょう。
FXGTへログインできない場合の対処法
FXGTへログインできない場合の対処法の手順をまとめると、以下の通りとなります。
- FXGTへログインする
- MT4・MT5を起動する
- サーバーを選択する
- 番号・パスワードを入力する
- MT4・MT5をアップデートする
これら5つの項目について、1つずつ見ていきましょう。
FXGTへログインする
まずはFXGTログイン画面へアクセスし、FXGTへログインしていきます。ログインしたら、「アカウント」をクリックしてください。
そして、「ログイン」に記載されているアカウント番号と「パスワードをコピー」の2箇所をメモ帳などに保管しておきましょう。※パスワードは「・・・」マークをクリックすると表示されます。
MT4・MT5を起動する
ここまで来たら、次にMT4・MT5アプリを起動させてください。
サーバーを選択する
MT4・MT5アプリを起動させたら、次にサーバーを選択していきます。「証券会社」の記入欄に「360」と入力すると、「360 Degrees Markets Ltd」というサーバーがサジェストに表示されるでしょう。
「360 Degrees Markets Ltd」というサーバーが、FXGTにおける新しいサーバーとなるわけです。このサーバーを新しく利用することで、FXGTにログインできない不具合を解消することができるでしょう。
番号・パスワードを入力する
「360 Degrees Markets Ltd」というサーバーが見つかったら、それを選択してください。そうすると、以下のように「既存のアカウントにログイン」という画面が表示されるので、ログイン・パスワード・サーバーを入力・選択していきます。
ここで、先ほどの手順でメモ帳に保管しておいたMT4・MT5アカウントのログイン番号とパスワードの出番です。MT4・MT5アカウントログイン番号とパスワードを入力したら、サーバーも選択してください。
ライブ口座の場合は「FXGT-Live」を選択し、デモ口座の場合は「FXGT-Demo」を選択しましょう。これらを全て入力・選択し終わったら「ログイン」ボタンをクリックし、ログイン完了となります。
MT4・MT5をアップデートする
ここまでの流れを経てもログインできない場合は、MT4・MT5アプリをアップデートする必要があります。
まずは「三」ボタンをクリックし、「バージョン情報」をクリックしてください。
そして、MT4・MT5のロゴを3秒長押しすることでアップデートが可能です。
これでもFXGTへログインできない場合はMT4・MT5アプリをアンインストールし、再度インストールしてみましょう。
まとめ
FXGTにログインできない場合は、冷静に手順を踏まえて解決していきましょう。
\ 条件達成ボーナス1万円が特別にもらえる! /
FXGTで口座開設する (無料)







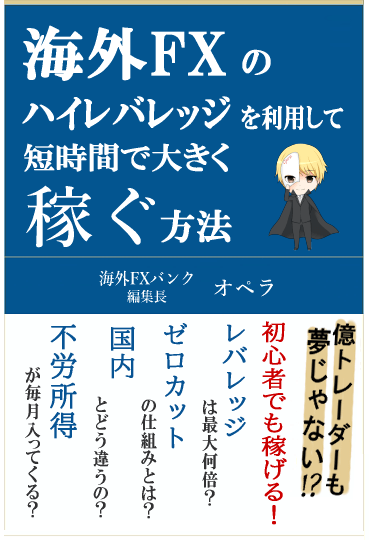

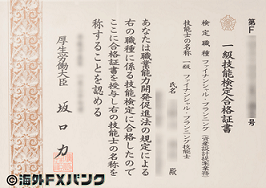
この記事をご覧になれば、ログイントラブルはすぐに解決するでしょう。