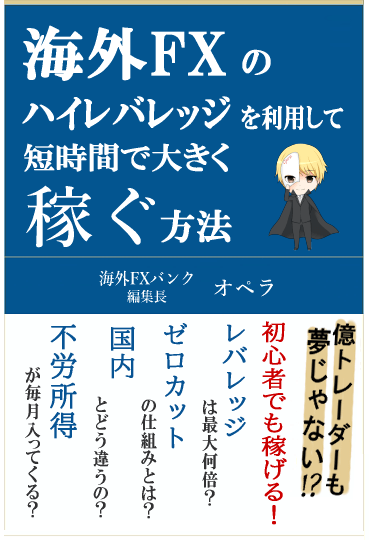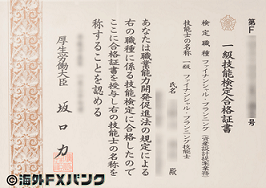世界的人気を誇る取引プラットフォーム「MT4(メタトレーダー4)」の後継機である「MT5(メタトレーダー5)」は、基本性能がさらに高くなったソフトです。
MT5はパソコンの画面上だけでなく、スマホアプリとして利用することもできます。MT5スマホアプリを活用するメリットとしては、以下のようなことが挙げられるでしょう。
- 見やすくて使いやすい
- 場所を問わずトレードできる
- インストールが簡単
- デモ口座を自動的に開設することもできる
このように、MT5スマホアプリを利用することで、さまざまな恩恵を得ることができます。
この記事では、MT5スマホアプリの使い方を分かりやすく解説していきます。記事をしっかりと読んでいただき、MT5スマホアプリの利用方法を把握し、FXトレードをより効率的なものにしていきましょう。
目次
MT5スマホアプリのダウンロード方法
MT5スマホアプリには、Android版とiPhone版があります。Android版とiPhone版はそこまで大きな違いはありませんが、画面構成・操作方法などが多少異なります。
特に、Android版ではチャート上でクリックトレードすることができないので注意が必要です。それぞれの機種ごとに、Android版はこちらから、iPhone版はこちらをクリックして、MT5スマホアプリのダウンロードを行ってください。
こちらのURLからページが表示されない場合は、iPhoneの場合はApp Storeから、Androidの場合はGoogle Playで「metatrader 5」と検索してみましょう。そうすることで、スマホ版のMT5がトップに表示されます。
MT5スマホアプリのログイン方法
MT5スマホアプリのログイン方法は、MT4スマホアプリと全く同様のものとなっています。
ただ、注意しておきたいことは「MT4口座を開設している場合、MT5アプリからログインすることができない」ということです。MT5口座を開設している場合にも、MT4アプリからログインすることはできないので注意してください。

まずは、MT5スマホアプリを起動し、画面左上のMT4アイコン周辺をタップし、メニューを表示させましょう。以下の画像が、開いたメニュー画面となっています。
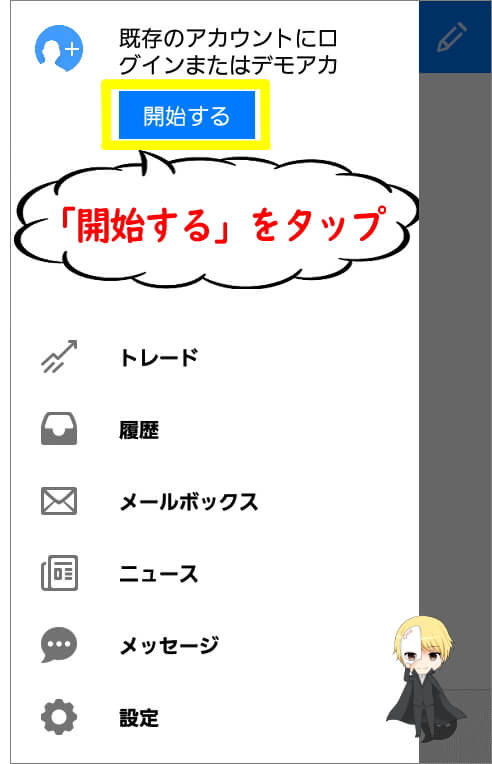
そして、開いたメニュー上部の「開始する」をクリックしてください。そうすると、以下のような画面が表示されます。
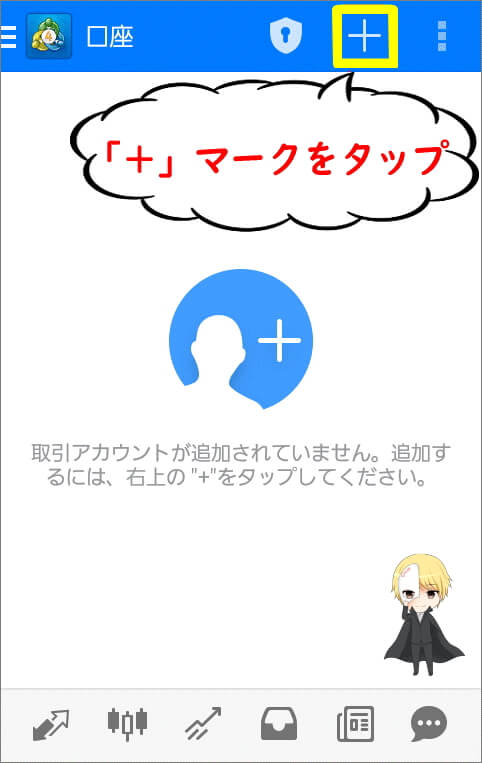
画面表示のとおり、この状態では取引アカウントが登録されていません。そのため、画面右上の「+」のマークをタップし、取引アカウントを追加します。
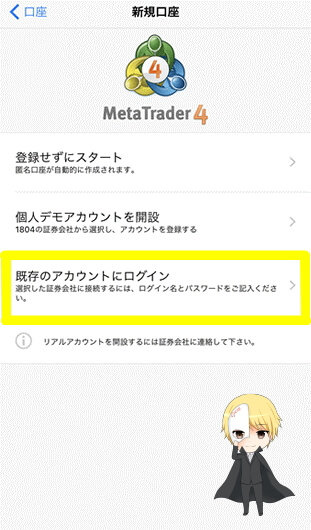
+マークをクリックすると上図の画面が表示されるので、「既存のアカウントにログイン」をタップしてください。これで、MT5アカウントにログインすることができます。
MT5スマホアプリのメニューの見方
MT5スマホアプリはMT4アプリ同様、以下5つのメニューで構成されています。
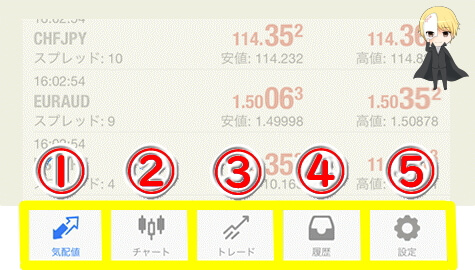
それぞれのメニューは、以下のような意味を持っています。
①気配値:通貨ペア・買価格・売り価格を見ることができる
②チャート:各通貨におけるチャートを見ることができる(スマホアプリ版では1通貨ごとのチャートしか見ることができない)
③トレード:残高・有効証拠金・証拠金・余剰証拠金・証拠金維持率・保有ポジションの損益を見ることができる
④履歴:入出金履歴、ポジションの決済利益、合計入金額、損益額の一覧を見ることができる(MT5では、上部メニューからポジション別・オーダー別・約定別ごとに切り替えが可能)
⑤設定:複数口座管理・メール・ニュース・チャートの表示方法などを設定することができる
MT5スマホアプリで注文してみよう
それでは、MT5スマホアプリにおける注文方法について説明していきます。メニュー内の気配値・チャート・トレードから、MT5スマホアプリでの注文が可能です。
まずは、気配値メニューからの注文方法について見ていきましょう。
気配値メニューからの注文方法
メニューから「気配値」をクリックしてください。そうすると、以下のような通貨ペア一覧の画面が表示されます。
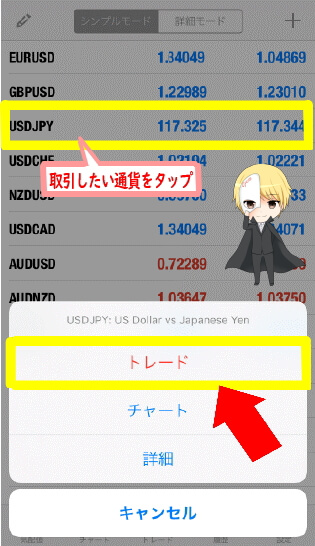
この中から、あなたが注文したい通貨ペアをタップし、「トレード」をタップします。そうすると、あなたが選んだ通貨ペアの注文画面に移行します。
これで、気配値メニューからの注文が完了です。
チャートメニューからの注文方法
MT5とMT4では、チャート画面に少し違いがあります。MT5のチャート画面には、「ワンクリック注文」などの追加機能が搭載されています。

ワンクリック注文とは、各通貨ペアのレート表示箇所を1回クリックするだけで、売値・買値に応じた売買区分の成行注文ができる機能のことです。ワンクリックトレードを設定するためには、右上のワンクリック注文機能の表示・非表示ボタンを押します。
以下の画像は、ワンクリック取引モードにおける注意事項です。
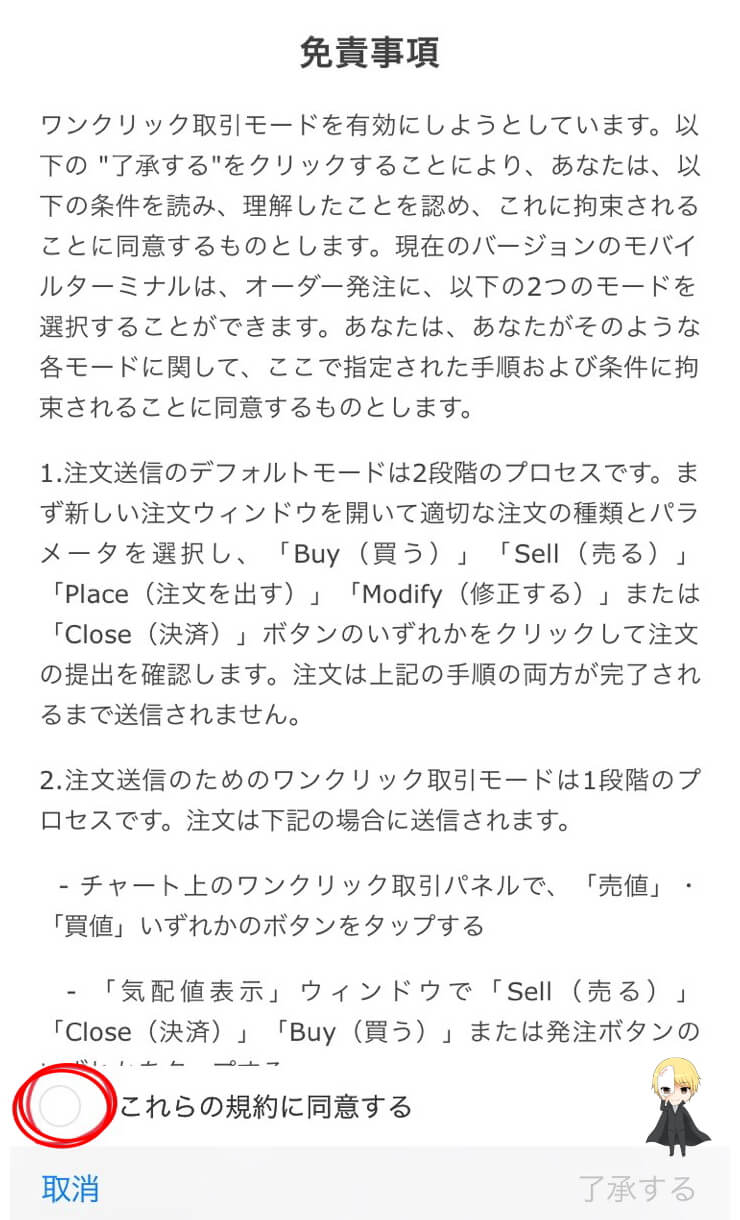
このような注意事項をしっかりと読み、「これらの規約に同意する」をタップしてください。
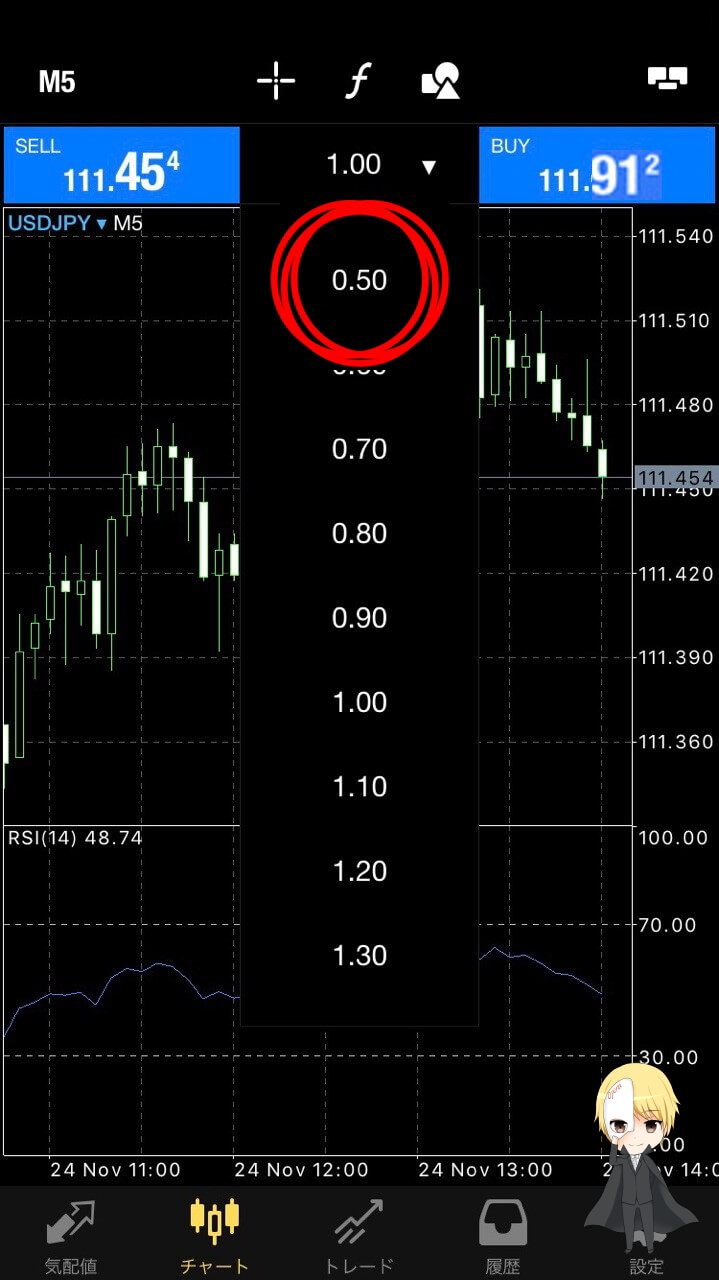
そうすると、BUYボタン(買いボタン)とSELLボタン(売り)が表示されます。これらをタップするだけで、簡単に注文を行うことができます。この設定をしておくだけで、このチャート画面からスムーズに注文することができるようになり、非常に便利です。
ただ、ワンクリック決済を利用する場合、注文画面に移動することなく決済が行われます。そのため、慎重に活用していくことが大切です。
トレードメニューからの注文方法
トレードメニューから注文を行う場合は、トレードメニュー右上の「+」をタップしましょう。
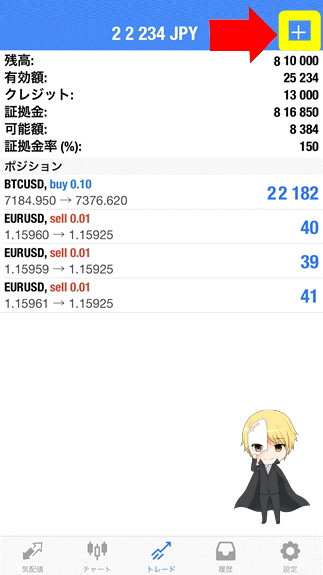
これだけで、注文画面に移動することができます。それでは、MT5スマホアプリにおける注文画面の見方について解説していきます。
MT5スマホアプリの注文画面の見方
MT4・MT5アプリの注文画面は以下のようになっており、MT5アプリはこれに「約定形式」も追加されています。
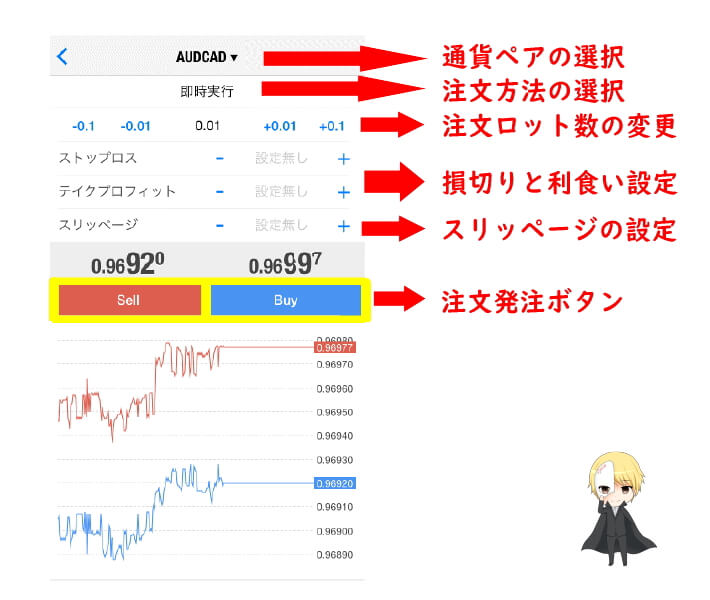
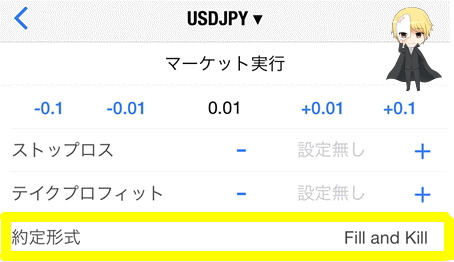
さらに、MT5アプリでは注文方法の選択肢が2つ増えているのが特徴の1つです。
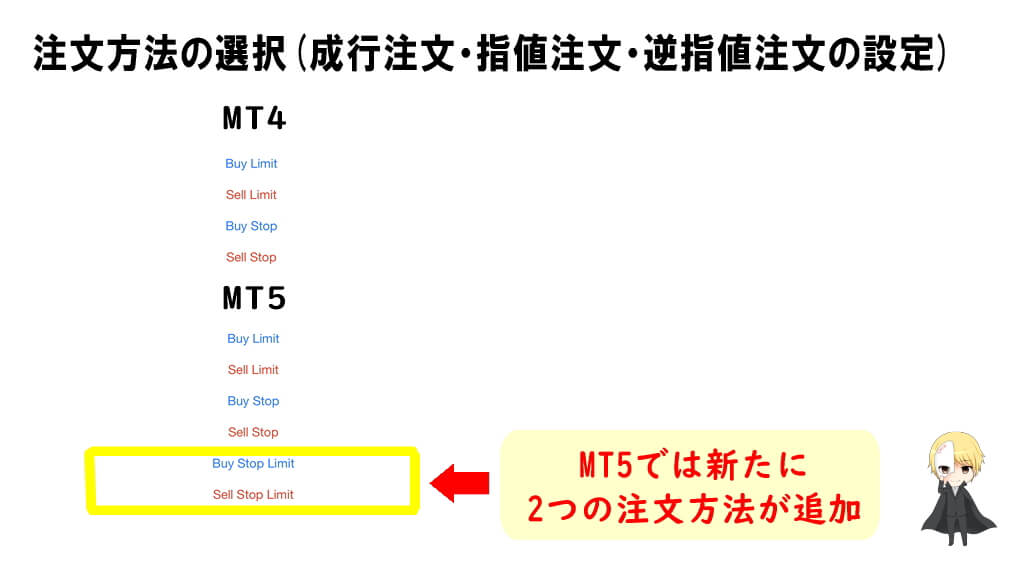
Buy Stop Limitでは、現在価格よりも高いレートに達した場合に、買いの指値注文を設定することができます。Sell Stop Limitでは、現在価格よりも低いレートに達した場合に、売りの指値注文が設定可能です。
MT5スマホアプリの決済方法
MT5スマホアプリから決済するには、まずトレードメニューから決済する注文を長押ししてください。
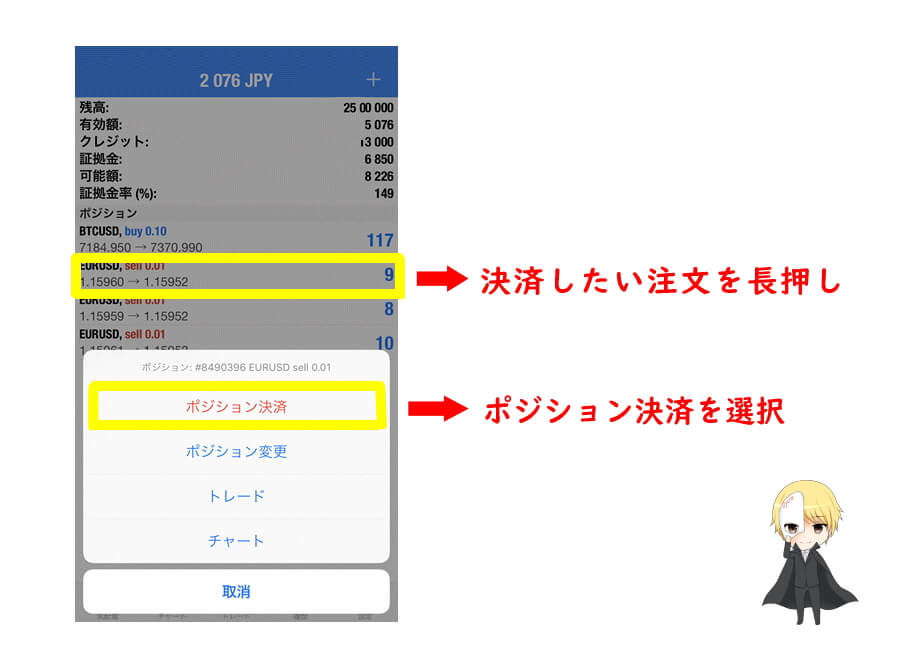
そうすると、ポジション決済・ポジション変更・トレード・チャート・取消のボタンが表示されますので、「ポジション決済」をタップしましょう。
これで、MT5スマホアプリから決済することが可能です。ただ、MT4・MT5スマホアプリは一括返済に対応していません。そのため、保有ポジションは1つずつ決済していく必要があります。
インジケーターを表示する方法
市場動向を見極める上で、インジケーターを活用することは非常に効果的です。MT5にインジケーターを表示するためには、チャート画面上部の「f」マークをタップします。
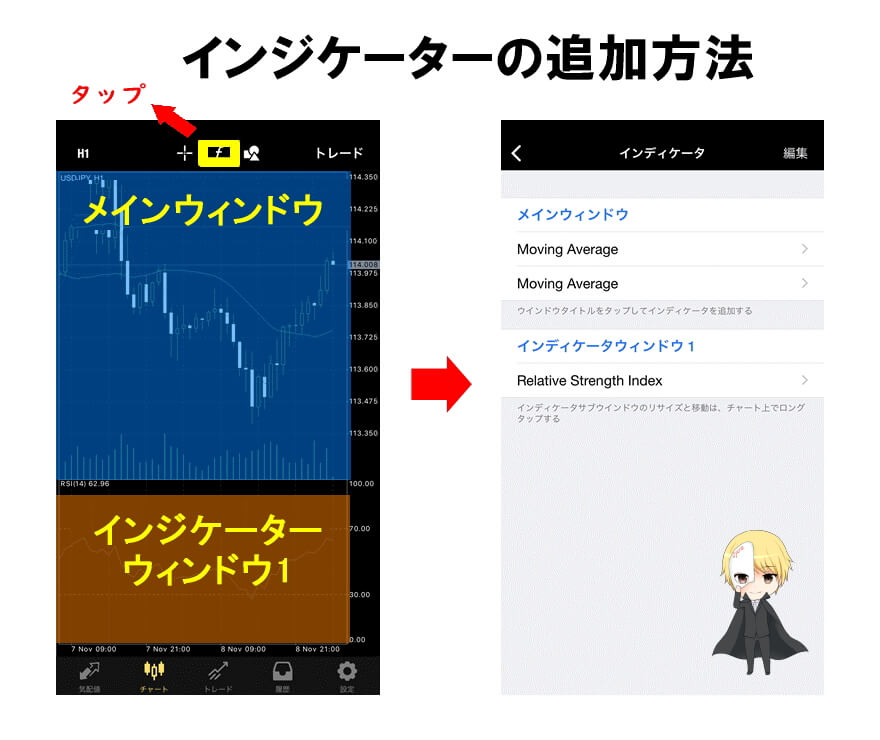
そうすると、インジケーター追加画面に移動することができるので、表示したいインジケーターを追加していきましょう。また、不要なインジケーターは画面右上の「編集」をタップし、削除したいインジケーターの赤丸ボタンをタップし、「削除」をタップしてください。
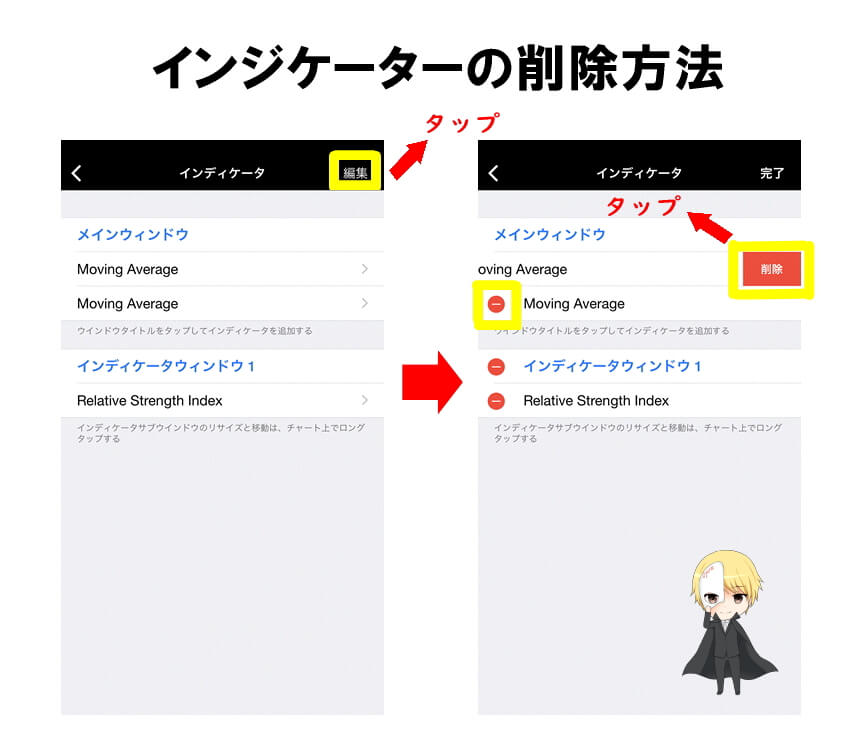
最後に、「完了」ボタンをタップすることでインジケーターを削除することができるので、利用するインジケーターを上手に整理していきましょう。
まとめ
高性能プラットフォームであるMT5をスマホで利用することができるのは、メリットが多いことです。
プッシュ通知など、さまざまな機能が搭載されているので、上手く使いこなせるとFXにおける心強いパートナーとなることでしょう。