XMアプリはXMが提供しているスマホ専用アプリですが、すでにサービスを終了しているため、これから使うことはできません。
これからXMで口座開設するのであれば、当サイト経由が一番おすすめです!アプリで登録するよりも豪華なボーナスを受け取れ、有利に取引をスタートできます。
\ 今なら13,000円が必ずもらえる! /
XMで口座開設する (無料)
公式サイト:https://xmtrading.com/register
目次
- 1 XM(XMTrading)アプリの使い方【サービス終了】
- 2 XM(XMTrading)アプリのダウンロード方法【サービス終了】
- 3 XM(XMTrading)アプリのログイン方法とログインできない原因・対処法【サービス終了】
- 4 XM(XMTrading)アプリの画面・機能の解説
- 5 XM(XMTrading)アプリで銘柄を追加・削除する方法
- 6 XM(XMTrading)アプリのチャート画面の設定
- 7 XM(XMTrading)スマホアプリの注文・決済方法
- 8 XM(XMTrading)スマホアプリの会員ページ
- 9 XM(XMTrading)スマホアプリに関するよくある質問
- 10 XM(XMTrading)アプリ【まとめ】
XM(XMTrading)アプリの使い方【サービス終了】
早速、XMアプリの概要を紹介していきます!
XM(XMTrading)アプリの特徴
XMアプリは、XMが提供している幅広いサービスをスマホからでも利用できるように作られた、XM公式の多機能アプリです。
今までは、スマホでXMの口座管理をする際、毎回XMの公式サイトを経由する必要がありましたが、このXMアプリを使用すればその手間も省くことができます。
他にも、XMアプリには下記のような特徴があります。
- XM公式の専用アプリ
- MT4/MT5口座に対応
- 92種類のインジケーターを利用できる
- 口座開設・口座管理ができる
- 日本語ライブチャットに対応
このように、XMアプリには口座開設・管理だけではなく、ライブチャットに対応していたり多くのインジケーターを利用できたりと、トレーダーにとって嬉しい機能も付いていますよ!
XM(XMTrading)アプリでできること
XMアプリでは、XMが提供しているほとんど全てのサービスを利用できます。
アプリ自体がXMの会員ページとリンクしているため、口座開設・有効化手続き、入出金などもアプリで完結します。
また、アナリスト分析・インジケーターも活用できるので、取引に役立つこと間違いなしです!
具体的にXMアプリでできることをまとめてみました。
- 新規・追加口座開設:公式サイトより視覚的に分かりやすいインターフェイス上で、リアル口座開設ができる
- MT4/MT5口座の管理:取引口座への入出金、口座間資金移動やレバレッジ変更など、会員ページと同じ手続きが行える
- MT4/MT5口座での取引:新規注文、ポジションや予約注文の変更、決済も全てアプリで行える
- 豊富なツールを活用したテクニカル分析:カスタムインジケーターを使わなくても、簡単な操作でテクニカル分析ができる
- 最新ニュースやアナリスト分析の確認:ファンダメンタルズ分析や「Trading Central」のアナリストによる市場分析を確認できる
- 日本語ライブチャットからの問い合わせ:平日午前9時~午後9時まで、口座や取引に関する問い合わせができる
なお、XMアプリはリリース当初、MT5のみに対応していましたが、MT4口座でも使えるようになったため、いずれの口座でもスマホ1台で取引・口座管理ができます!
MT4アプリ・MT5アプリの紹介
現在、XM公式アプリは使えませんが、MT4/MT5アプリはこれまで通り使えます。
XMの取引では、XMアプリのほかにもMT4/MT5のスマホアプリが使用できます。ここからは、MT4/MT5のスマホアプリの概要を紹介していきます。
MT4アプリ
MT4アプリは、MT4口座専用のスマホアプリで、複数の海外FX業者に対応しています。
24種類の豊富なオブジェクトが用意されており、チャートのカラー設定・経済ニュースの確認できることが特徴です。
- 取引
- デモ取引
- 口座履歴の確認
- オブジェクトなどの取引設定
このように、基本的な操作を行えるのはもちろん、一度口座登録をすればワンタップで他社の口座に切り替えられるので非常に便利です。
なお、PC版と違ってEAは利用できないので、EAを稼働したい方は注意しましょう。
MT5アプリ
MT5アプリは、MT5口座専用のスマホアプリで、複数の海外FX業者に対応しています。
MT4アプリと同様に、24種類のオブジェクトが用意されており、豊富な注文方式に対応していることが特徴です。
また、MT5アプリでは縦画面でもワンタップ注文できるので、わざわざ横画面にする手間を省けます。
- 取引
- デモ取引
- 口座履歴の確認
- オブジェクトなどの取引設定
利用できる機能は各画面ごとに若干異なるものの、MT4アプリとほとんど同じです。
なお、MT5アプリでもEAは利用できないので、注意しておきましょう。
XM(XMTrading)アプリとMT4/MT5の違い
XMアプリ、MT4アプリ、MT5アプリを比較したものがこちらです。
| 項目 | 【終了】 | MT4アプリ | MT5アプリ |
|---|---|---|---|
| プラットフォーム | MT4/MT5口座 | MT4口座 | MT5口座 |
| 対応業者 | XMのみ | 各FX業者 | 各FX業者 |
| 取引 | 〇 | 〇 | 〇 |
| 入出金 | 〇 | × | × |
| 口座開設 | 〇 | × | × |
| 問い合わせ | 〇 | × | × |
| 時間足 | 9種類 | 9種類 | 9種類 |
| インジケーター | 92種類 | 30種類 | 30種類 |
| オブジェクト | 8種類 | 24種類 | 24種類 |
| EA | × | × | × |
このように、XMアプリはMT4口座/MT5口座の両方に対応しており、口座開設や口座管理まで行えます。
一方、MT4/MT5はMetaquotes社から提供されているアプリなので、1つのアプリで複数の海外FX業者の口座を使った取引ができます。
複数の海外FX業者で取引している方はMT4/MT5アプリを利用すると良いでしょう。
\ 今なら13,000円が必ずもらえる! /
XMで口座開設する (無料)
公式サイト:https://xmtrading.com/register
XM(XMTrading)アプリのダウンロード方法【サービス終了】
現在、XMアプリはアプリストアで検索してもヒットしません。
XMの口座開設をしたい方はXM口座開設の記事、XMの取引を続けたい方はマイページにログインしてください。
XM(XMTrading)アプリのログイン方法とログインできない原因・対処法【サービス終了】
続いて、XMアプリにログインする方法を説明します。
XMTradingアプリを起動する
スマホのホーム画面から「XMTrading」を押して、アプリを起動させます。
MT4/MT5のログインID・パスワードを入力する
MT4/MT5のログインIDとパスワードを入力し、ログインします。パスワードを忘れた場合は、「パスワードをお忘れですか?」を押してください。
気配値画面が表示される
無事にログインできると、気配値画面が表示されます。
以上の流れで、XMアプリへログインします。
XMアプリにログインできないのは、アプリ自体のサービスが終了しているからです。Web上でもログインできない場合はカスタマーサポートへ相談してみましょう。
\ 今なら13,000円が必ずもらえる! /
XMで口座開設する (無料)
公式サイト:https://xmtrading.com/register
XM(XMTrading)アプリの画面・機能の解説
続いて、XMアプリの画面構成や機能の紹介をしていきます!
XM(XMTrading)アプリの主な機能一覧
XMアプリには「気配値」「銘柄」「注文」「詳細」という4つの機能があります。
気配値
気配値画面では、現在の各銘柄の価格や口座情報を確認することができます。また、My Watchlistを作成すれば、任意の銘柄をいくつかのリストに分けることも可能です。
表示されている銘柄をタップすると、チャート画面が表示されます。銘柄の取引時間・スワップを確認したい場合もここから行えます。
なお、チャート画面の下にある「Trading Centralの分析データ」では、テクニカル分析戦略・予測・解説を見ることができるので、是非取引に役立ててくださいね。
Trading Centralとは:テクニカル分析専門の調査会社で、トレーダーを支援するテクニカル分析ツールの開発・提供を行っています。アナリストによるマーケット分析や、現在の相場状況に最適なトレードプランを提案するサービスも行っており、世界的にも高い評価を受けています。
銘柄
気配値で表示しているウォッチリストに銘柄を追加します。
銘柄の詳細を確認したい場合は「i」、銘柄を追加したい場合は「+」を押してください。
注文
ポジションの管理・損益の確認をします。
銘柄を押すと、注文変更や利確・損切の設定を行えます。
詳細
詳細ページでは、工場法や口座履歴の確認、入出金、サポートへの問い合わせなどを行えます。
- マイ・アカウント:口座情報
- 有効化の内容:口座有効化の状況
- 設定:言語、パスワード、背景色、ロット単位数の変更
- 口座履歴:取引・入出金履歴の確認
- プロモーション:XMが開催しているボーナスキャンペーンの確認
- 会員ページ:ブラウザ版のXM会員ページに移動
- 入出金:入出金ページに移動
- MyWallet:MyWallet口座に移動
- 友人紹介:友人を紹介する時に使うコードやURLの発行
- 詳細:アプリの細かい設定
- 日本語ライブチャット:XMのサポートにチャットで問い合わせ
- ヘルプセンター:ヘルプセンターに移動
- フィードバックを送信:XMアプリの使い勝手に関するフィードバックを送信
- 当社に関して:XMに関する情報を確認
- 個人情報保護方針&免責事項:個人情報保護方針&免責事項の確認
- ログアウト:MT4/MT5からログアウト
詳細画面はブラウザ版の会員メニューよりも見やすくなっているため、見たい項目をすぐに表示できます。
また、XMアプリからサポートに問い合わせをすると、すぐに日本語ライブチャットに接続されるので、迅速に疑問・不安を解決したい場合におすすめです!
XM(XMTrading)アプリのその他の機能
上記で紹介した機能以外にも「気配値の編集」「口座情報の確認」「ウォッチリストの作成」ができるので紹介します。
気配値の編集
気配値画面の左上にある鉛筆マークを押すことで、ウォッチリストから銘柄の削除・並び替えができます。
削除したい場合はその銘柄の「ー」をタップ、並び替えたい場合は「三本線マーク」を長押しして移動させます。
また、画面上の三本線マーク2つのいずれかをタップすると、気配値を詳細モード(前日比、高値/安値の表示あり)で確認することができます。
口座情報の確認
口座情報の確認は、気配値表示画面の右上にあるお財布マークから行えます。
ここでは、口座残高・損益・有効証拠金・必要証拠金・証拠金維持率・余剰証拠金を確認できます。
ウォッチリストの作成
気配値表示画面の右上にある赤い「+」マークを押して、ウォッチリストの作成を行います。
「FXとCFD」「短期取引用と長期取引用」などとグループを作ってそれぞれ管理できるので、自分のトレードスタイルに合わせて自由に作ってみてくださいね。
「+」のアイコンをタップする
ウォッチリストの赤い「+」を押します。
ウォッチリスト名を入力する
自由にウォッチリスト名を入力して「作成する」を押します。なお、ウォッチリスト名は最大20文字までなので、注意してください。
銘柄を追加する
作成したウォッチリストには、まだ何も銘柄が入っていないので、画面下の「銘柄」を押して追加します。
ウォッチリストの「+」をタップする
追加したい銘柄の「+」を押して、加えたいウォッチリストの「+」を押します。
ウォッチリストに銘柄が追加される
「+」から「✓」に変わると同時に、銘柄がウォッチリストに追加されます。
このような流れでウォッチリストを作成することができます。リスト名をタップすると簡単にリストを切り替えられるので、是非使ってみてください。
\ 今なら13,000円が必ずもらえる! /
XMで口座開設する (無料)
公式サイト:https://xmtrading.com/register
XM(XMTrading)アプリで銘柄を追加・削除する方法
続いて、銘柄を追加する方法と削除&並び替えする方法を紹介します。
XM(XMTrading)アプリで銘柄を追加する方法
まず初めに、XMアプリで銘柄を追加する方法について見ていきましょう。
画面下の「銘柄」をタップする
気配値表示画面の下にある「銘柄」をタップします。
追加したいカテゴリーを選択する
「Forex」「CFDs」が表示されるので、追加したい銘柄があるカテゴリーを選択します。
現在使用している口座タイプを選択する
XMアプリに登録している口座タイプが表示されるので、現在使用している口座タイプをタップします。
「Majors」を選択する
「Majors」「Minors」「Exotics」が表示されるので、「Majors」をタップします。
追加したい銘柄の「+」をタップする
「Majors」が表示されたら、追加したい銘柄の「+」を押します。
「i」を押すと、その銘柄のストップレベルやスワップなどが確認できるので是非参考にしてください。
追加したいウォッチリストの「+」をタップする
追加したいウォッチリストの「+」をタップすると、銘柄が追加されます。
以上で銘柄を追加する手順は完了です。
XM(XMTrading)アプリで銘柄を削除・並び替える方法
次に、XMアプリで銘柄を削除・並び変える手順について見ていきましょう。
鉛筆マークをタップする
気配値表示画面の左上にある鉛筆アイコンを押します。
削除したい銘柄の「ー」をタップする
ウォッチリストに銘柄が表示されるので、削除したい銘柄の「ー」をタップします。
「削除」をタップする
銘柄の右側に「削除」という文字が現れるので、「削除」をタップします。
三本線マークを長押ししながら移動する
並び替えたい銘柄の三本線マークを長押しして、移動したいところまで動かします。
「完了」をタップする
画面の左上にある「完了」を押します。
これでウォッチリストの銘柄の削除・並び替えが行えます。
XM(XMTrading)アプリのチャート画面の設定
続いて、XMアプリのチャート画面の設定方法を解説していきます。
なお、時間足以外の設定は横画面にする必要があるので、注意してください。
チャート画面でスマホを横向きにする
取引したい銘柄をタップしてチャート画面を表示し、スマホを横にします。
画面をタップしてアイコンを表示させる
スマホを横にして横画面表示にしたら、画面をタップします。
画面をタップすると、以下のアイコンが表示されます。
- 時間足の変更
- チャートタイプの変更
- インジケーター
- オブジェクト
- 銘柄の変更
- クロスヘア(十字カーソル)
- 設定
それぞれの詳細について確認していきましょう!
時間足の変更
XMアプリでは、画面左にある「M1」のアイコンで時間足の長さを変えられます。
表示できる時間足は下記の通りです。
- M1=1分足
- M5=5分足
- M15=15分足
- M30=30分足
- H1=1時間足
- H4=4時間足
- D1=日足
- W1=週足
- MN=月足
チャートタイプの変更
XMアプリでは、画面左にあるローソク足のアイコンでチャートタイプを変えられます。
なお、変更できるチャータイプは、下記の3つとなっています。
- バーチャート
- ローソク足
- ラインチャート
インジケーター
XMアプリでは、画面左にある「f」のアイコンでインジケーターの設定・表示ができます。
- Moving Average(移動平均)
- Bollinger Bands(ボリンジャーバンド)
- MACD(移動平均収束拡散法)
- Relative Strength Index(相対力指数)
XMアプリでは、上記を含めた92種類のインジケーターを設定できます。
| トレンド系 | Average Directional Movement Index(ADX、平均方向性指数) Bollinger Bands(ボリンジャーバンド) Envelopes(エンベロープ) Ichimoku Kinko Hyo(一目均衡表) Moving Average(移動平均) Parabolic SAR(パラボリックSAR) Standard Deviation(標準偏差) |
| オシレータ系 | Average True Range(平均的真の範囲) Bears Power(ベアパワー) Bulls Power(ブルパワー) Commodity Channel Index(商品チャネル指数) DeMarker(デマーカー) Force Index(勢力指数) MACD(移動平均収束拡散法) Momentum(モメンタム) Moving Average of Oscillator(移動平均オシレータ) Relative Strength Index(相対力指数) Relative Vigor Index(相対活力指数) Stochastic Oscillator(ストキャスティクス) Williams’ Percent Range(ウィリアムパーセントレンジ) |
| ボリューム系 | Accumulation/Distribution(蓄積/配信) Money Flow Index(マネーフローインデックス) On Balance Volume(オンバランスボリューム) Volumes(数量、ボリューム) |
| ビル・ウィリアムズ系 | Accelerator Oscillator(ACオシレータ) Alligator(アリゲーター) Awesome Oscillator(オーサムオシレータ) Fractals(フラクタル) Gator Oscillator(ゲーターオシレータ) Market Facilitation Index(マーケットファシリテーションインデックス) |
オブジェクト
画面左にある「△〇□」のアイコンを押すと、円や水平線を描けます。
- Ellipse(楕円形)
- Trendline(トレンドライン)
- Vertical line(垂直線/縦線)
- Horizontal line(水平線/横線)
- Fibonacci Retracement(フィボナッチリトレースメント)
- Fibonacci Time Zones(フィボナッチタイムゾーン)
- Fibonacci Fan(フィボナッチファン)
- Fibonacci Arc(フィボナッチアーク)
このように、XMアプリでは水平線の他にもフィボナッチを利用できるので、充実した機能が揃っていると言えますよ。
銘柄の変更
画面右上にある矢印のアイコンをクリックすると、選択中のウォッチリスト内にある銘柄を変更することができます。
クロスヘア(十字カーソル)
画面右側にある十字カーソルをタップすると、チャート上に十字線が現れて、x軸(価格)とy軸(日付)が表示されます。
確認したいポイントに十字カーソルを重ねると、横軸に価格、縦軸に日時が表示されます。これにより、四本値(始値・終値・高値・安値)を確認することができます。
設定
画面右下にある歯車のアイコンをタップすると、チャートタイプを変更したり、チャート上にアスクラインを表示できたりします。
\ 今なら13,000円が必ずもらえる! /
XMで口座開設する (無料)
公式サイト:https://xmtrading.com/register
XM(XMTrading)スマホアプリの注文・決済方法
続いて、XMアプリの注文・決済方法を解説します。
まず初めに、XMアプリの注文方法について押さえておきましょう。
- 成行注文:ポジションの売買時に値段を指定して注文する方法
- 予約注文:ポジションの売買時に値段を指定しないで注文する方法
XMアプリの注文は気配値からできるので、注文したい通貨ペアをあらかじめ「銘柄」から追加しておくようにしましょう。
XMアプリでは、注文するときにチャートを確認できないので、チャートの価格を見て取引したい方はMT4/MT5を利用してください。
成行注文
成行注文は、現在の価格で注文する方法です。実際に、XMアプリで成行注文をする場合の手順について見ていきましょう。
気配値画面から取引したい銘柄をタップする
画面左下の気配値から、取引したい銘柄を選んでタップします。
画面上部の価格をタップする
チャート画面に移動するので、価格をタップするか画面右下の「+」をタップします。
「新規成行注文」を選択する
画面右下の「+」をタップすると、「新規成行注文」「新規予約注文」が表示されるので、ここでは新規成行注文を選びます。
売り/買い・ロット数などを入力する
成行注文画面で、以下のことを設定します。
①売り・買い:どちらかを選択します。背景が濃い色の方法で注文されます。
②ロット数:通貨の取引量を選択します。最小ロット数は0.01です。
③ストップロス:損切ラインの設定をします。
④テイクプロフィット:利確確定ラインの設定をします。
ストップロスとテイクプロフィットは注文した後でも設定・変更できます。設定をオンにすると、推定損失・推定利益を確認できるので、初心者トレーダーでも使いやすいですよ!
注文を確定する
項目の入力を終えたら、「注文を確定する」をタップします。
以上の流れで、成行注文は完了です。
予約注文
予約注文は、指定した価格になったら売り/買いする予約をする方法です。
成行注文と同じ流れで、「新規予約注文」をタップすると注文できます。なお、設定できるのは以下の5つです。
①売り・買い:どちらかを選択します。背景が濃い色の方法で注文されます。
②設定価格:予約注文で売り/買いしたい価格を入力します。
③ロット数:通貨の取引量を選択します。最小ロット数は0.01です。
④ストップロス:損切ラインの設定をします。
⑤テイクプロフィット:利確確定ラインの設定をします。
予約注文の場合、注文を確定しても設定価格の値になるまでは注文が行われないので、注文をキャンセルすることもできますよ。
注文の変更
続いて、注文後の変更・取り消し方法を見ていきましょう。
変更したい銘柄を選択する
画面下の「注文」を押すと、未決済ポジションが表示されるので、その中から変更したいポジションを選びます。
「注文を変更する」をタップする
設定価格を入力したら、「注文を変更する」をタップします。これで注文の変更ができます。
取り消しする場合、「×」をタップする
予約注文を取り消す場合は、「注文」を押して予約注文を表示させ、取り消したいポジションの「×」をタップします。
「決済」をタップする
その後、「決済」をタップすると予約が取り消されます。
これで、注文の変更・取り消しをすることができます。
決済方法
XMアプリでは、通常の決済はもちろん、部分決済・一部決済も行うことができます。順番に紹介していくので、是非参考にしてください。
通常の決済方法
通常の決済をしたい場合は、未決済ポジションから手続きを進めましょう。
画面下の「注文」をタップすると、未決済ポジションが表示されます。その中で決済したいポジションの「×」をタップし、「決済」を押すと注文決済が完了します。
もし、チャートを確認しながら決済したい場合は、チャート画面にある「未決済ポジション」をタップして同様の手順を踏むと良いですよ!
部分決済
部分決済とは、保有しているポジションを小分けに決済する方法です。
注文画面から部分決済したいポジションをタップし、画面上にある「部分決済」からロット数を選んで「決済」を押すと部分決済が完了します。
一括決済
一括決済とは、両建てしているポジションの売り/買いを同時に決済する方法です。
注文画面から一括決済したいポジションをタップし、画面上にある「一括決済」を押すと、両建てしている銘柄の片方が表示されます。
表示された銘柄にチェックを入れて「決済」を押すと、一括決済が完了します。
ワンタップトレードの設定
ワンタップトレードとは、注文画面へ移動しなくてもワンタップで取引できるようにすることです。
画面右上の「設定」をタップする
チャート画面右上にある歯車アイコンを押します。
「ワンタップトレード」をタップする
取引設定から、ワンタップトレードをタップします。
「OK」をタップ
「ワンタップトレードが有効になりました。確認の必要なく新規注文できます」と表示されるので、「OK」を押します。なお、2回目以降は表示されません。
チャート画面から注文する
ワンタップトレードをオンにすると、チャート画面からそのまま注文ができるようになります。ロット数の選択・売り/買いをタップするとすぐに注文されますよ。
ワンタップトレードはチャートを確認しながら注文できる一方で、すぐに注文されるので、ロット数・売り/買いを間違わないように気を付けましょう。
この設定を行うことで、一瞬のチャンスを見逃さずに済むので、是非やってみてください!
\ 今なら13,000円が必ずもらえる! /
XMで口座開設する (無料)
公式サイト:https://xmtrading.com/register
XM(XMTrading)スマホアプリの会員ページ
XMアプリの「詳細」画面から、会員ページや入出金ページに飛ぶことができます。
会員ページでは資金の入出金・資金振替・追加口座の開設ができるので、それぞれの手順を解説します!
デモ口座しか開設していない場合は、会員ページ・入出金ページを利用できないので注意してください。
資金を入金する
XMの口座に入金する方法は以下の通りです。
| 入金方法 | 入金手数料 | 反映時間 | 最低入金額 |
|---|---|---|---|
| 銀行送金・銀行振込 | 1万円以上:無料 1万円未満:980円 | 30分~1時間以内 | 10,000円 |
| コンビニ | 5万円未満:300円 | 即時反映 | 10,000円 |
| クレジットカード・デビットカード | 無料 | 即時反映 | VISA:500円 JCB:10,000円 |
| Bitwallet | 無料 | 即時反映 | 500円 |
| SticPay | 無料 | 即時反映 | 500円 |
| BXONE | 無料 | 即時反映 | 500円 |
| 仮想通貨 ※「Fintrade Limited」を選んだ方のみ | 無料 | 即時反映 | ー |
なお、入金する際は以下の4つに注意してくださいね。
- 口座有効化後に入金できるようになる
- 口座の基本通貨ごとに利用できる入金方法が異なる
- XMの登録名義と金融機関の登録名義が同一である必要がある
- 入金方法と出金方法が同一である必要がある
特に注意したいのが、XMの登録名義と金融機関の登録名義が同一でないと、入金できなくなってしまう点です。口座に入金したい場合は、事前に必ずそれぞれの登録名義を確認しておきましょう。
資金を出金する
XMの口座から出金する方法は以下の通りです。
| 出金方法 | 出金手数料 | 反映時間 |
|---|---|---|
| 国内銀行送金 | 無料 (※40万円未満は2,500円) | 2〜5営業日 |
| クレジットカード・デビットカード | 無料 | 締め日によって異なる |
| Bitwallet | 無料 | 即時 |
| SticPay | 無料 | 即時 |
| BXONE | 無料 | 即時 |
| 仮想通貨 ※「Fintrade Limited」を選んだ方のみ | 無料 | 即時 |
なお、出金する際は以下の5つの点に注意してくださいね。
- 同一名義の口座・アカウントにしか出金できない
- 入金額と同額までは同じ方法でしか出金できない
- 出金方法に優先順位がある(クレジットカード・デビットカード>オンラインウォレット>国内銀行送金)
- 利益の出金は銀行送金でのみ可能
- 一定の証拠金維持率を下回る出金はできない
出金の場合も入金と同様に、同一名義の口座・アカウントでなければ出金することができません。また、利益の出金は銀行送金のみに対応している点にも注意しておきましょう!
資金移動する
XMでは、最低500円から資金移動を行えます。リクエストを送信するのに必要な項目は以下の2つです。
- 入金口座ID:移動先の口座IDをリストから選択する
- 入金額(JPY):移動する金額を入力(最低金額は500円)
リクエストを送信したら、「口座間の資金移動・リクエストが正常に実行されました」と表示されます。資金は即時で反映されるので、確認してみてください。
追加口座の開設
XMは1アカウントにつき最大8口座まで開設できます。また、有効化済みの口座が1つでもある場合は、追加口座の開設時に本人確認をする必要がありません。
口座詳細の選択・パスワードの入力だけで口座開設できるため、早ければ約1分で完了しますよ!
その他の機能
その他、XMアプリでは以下のようなことを行えます。
- レバレッジ変更
- パスワードの変更
- 入金履歴
- 出金履歴
- 取引履歴
- 処理中の出金
- 保有ポジション
- 口座を解約する
- サポート問い合わせ
XMの公式サイトから会員ページに移動しなくても、全てアプリでできるので、手間を省くことができますよ!
\ 今なら13,000円が必ずもらえる! /
XMで口座開設する (無料)
公式サイト:https://xmtrading.com/register
XM(XMTrading)スマホアプリに関するよくある質問
最後に、XMアプリに関するよくある質問に答えます。※現在、XMアプリはサービス終了しています。
XMアプリとMT4/MT5の違いを教えてください。
XMアプリはXM専用のアプリで、XM以外の海外FX業者では利用できません。その代わり、XMの口座開設から口座管理・取引まで全てアプリ上で完結します。
一方、MT4/MT5アプリは複数の海外FX業者の口座で利用できますが、口座管理はできないので各業者のマイページなどで行う必要があります。
XMアプリは全ての口座で使えますか?
はい。XMアプリはMT4口座・MT5口座のどちらでも使えます。また、どの口座タイプを選んでも使えるので安心してください。
XMアプリからサポートに問い合わせることはできますか?
はい。XMアプリのメニューにある「日本語ライブチャット」をタップすると、サポートにチャットを送ることができます。
MT4/MT5の場合はアプリ上ではサポートを受けられず、各業者の公式サイトから問い合わせなければいけないので若干手間がかかります。
XMアプリでは移動平均線を引くことはできますか?
はい。XMアプリのチャートを横画面で表示し、「f」から「Moving Average」を選択することで移動平均線を表示させることができます。
なお、XMアプリでは移動平均線の他にも、さまざまなテクニカル指標を利用することも可能です。
XMのMT5にスマホからログインできない場合の対処法はありますか?
XMのMT5にスマホからログインできない場合は、以下の対処法を試してみてください。
| 考えられる原因 | 対処法 |
|---|---|
| ログインIDとパスワードを間違えている | 口座開設時のメールを見て、間違えていないか確認しましょう。パスワードを忘れた場合、「パスワードをお忘れですか?」を押して再登録してください。 |
| 口座凍結されている | 新しい口座を開設してください。 |
| XMがメンテナンス中 | メンテナンス中はログインできないので、終了するまで待ちましょう。 |
| XMアプリのバージョンが最新ではない | アプリが最新になっているかを確認し、必要に応じてアップデートしてください。 |
| ネットワーク環境が悪い | Wi-Fiやネット環境が良い場所で、再度ログインしてみてください。 |
なお、上記の方法でもログインできない場合は、カスタマーサポートセンターに問い合わせてみてください。
XMアプリ内のインジケーターを教えてください。
XMアプリでは、92種類のインジケーターを利用することができます。
トレンド系、オシレータ系、ボリューム系、ビル・ウィリアムズ系のインジケーターがあるため、自分の取引スタイルに合ったものを利用するようにしてください。
XM(XMTrading)アプリ【まとめ】
XMアプリについて解説してきましたが、いかがだったでしょうか?
現在XMアプリはインストールできませんが、Web版でも業界トップクラスに取引しやすい環境が整えられています。
以下のボタンから口座開設すると最短1分でアカウント登録が完了するので、13,000円の口座開設ボーナスがもらえる今のうちに登録してくださいね!
\ 今なら13,000円が必ずもらえる! /
XMで口座開設する (無料)






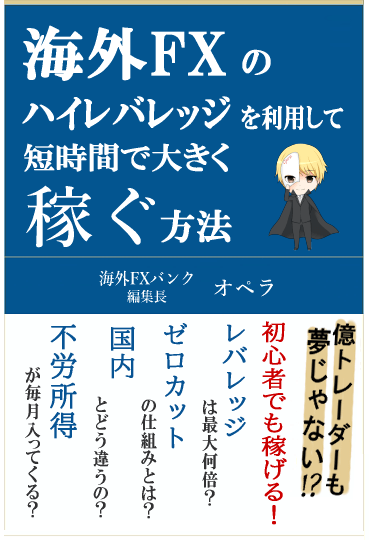

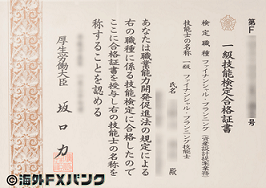
現在、XMでは口座を開設するだけで13,000円分のボーナスがもらえる口座開設ボーナスキャンペーンを開催中です!
また、2025年5月1日(木)5時59分59秒までの期間限定で100%+100%+20%入金ボーナスキャンペーンも開催しています!
500ドル(日本円で約7万5000円)までの入金額に対して100%入金ボーナスを、500ドル(日本円で約7万5000円)までの追加入金額に対しても100%入金ボーナスを、1,000ドルを超える金額に対しては10,000ドル(約150万円)まで20%のボーナスがもらえます!
2025年5月1日(木)5時59分59秒までの期間限定キャンペーンなので、お得に取引を始めたい方はぜひXMで口座を開設してみてくださいね!