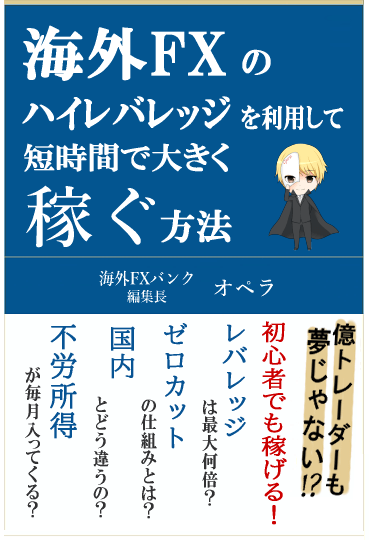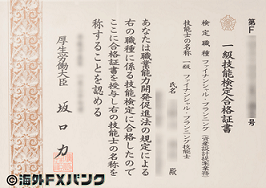XM(XMTrading)は最大レバレッジ1000倍で取引でき、ボーナスも充実している人気海外FX業者です。
- XMのMT5の初期設定が分からない!
- ダウンロードはどうするの?
- XMのMT5の使い方が知りたい!
そんなXMのMT5に関してこのように思われていらっしゃる方も多くいらっしゃるでしょう。特にMT4と違って、MT5は使い方が難しいと言われています。
しかし、XMで稼ぐためにもMT5の初期設定や使い方は必ず理解しておくべきです。
そこでこの記事では、XMのMT5の初期設定をまとめてみました。またMT5のダウンロード方法や使い方、注意点についても併せてご紹介していきます。
この記事を最後までご覧になることで、XMのMT5の初期設定が終わるどころか使い方もマスターできるため、スムーズに取引できるようになるでしょう。
それではまず、XMのMT5の初期設定の前にダウンロード方法について解説していきます。
目次
XM(XMTrading) MT5のダウンロード方法
XMのMT5には、スマホ版とパソコン版の2種類の方法が用意されています。そのため、スマホからでもパソコンからでも無料で利用できます。
XM(XMTrading) MT5のダウンロード方法【パソコン版】
XMのMT5のパソコン版におけるダウンロードは、XMの公式サイトからできます。
まずはXMの公式サイトを開いてください。
\ 今なら13,000円が必ずもらえる! /
XMで口座開設する (無料)
公式サイト:https://xmtrading.com/register
そうすると「プラットフォーム」のタブがあるので、それをクリックして「PC対応MT5」をダウンロードしましょう。
なお、Macをお使いの方は「Mac対応MT5」をクリックしてダウンロードしてください。
XM(XMTrading) MT5のダウンロード方法【スマホ版】
一方XMのMT5のスマホ版のダウンロード方法は、以下の通りです。
- iPhoneの場合:APP Store(アップルストア)からダウンロード
- Androidの場合:Google Play Storeからダウンロード
このように、iPhoneとAndroidでそれぞれダウンロード方法が異なります。なおダウンロードの際は、一般のアプリをダウンロードする要領でインストールしてください。
また、パソコン版と同様にXMの公式サイトからもダウンロードすることが可能です。
XMのMT5は、パソコン版もスマホ版も併用することができるため、家ではパソコン、外出先ではスマホと使い分けることも可能です。
それでは、MT5のダウンロードができたら、次は初期設定になります。
初期設定や使い方はパソコン版でもスマホ版でも違いはないため、ここからはパソコン版のMT5で解説していきます。
XM(XMTrading) MT5の初期設定
XMのMT5の初期設定をするためには、まずはMT5の取引サーバーへアクセスする必要があります。
MT5の取引サーバーへアクセスするためには以下の情報が必要です。
- ログインID
- パスワード
- サーバー
XMで口座開設を行った際に、これらの情報が記載されたメールが届いています。そのためこれらの情報がわからない方は過去のメールを遡ってみましょう。
ログインID・パスワード・サーバーがわかる方は、MT5のログインフォーム画面に入力してログインしましょう。
ちなみにXMのマイページからでもMT5へログインすることはできます。
パソコン版では「ファイル」から「取引口座」へ、スマホ版は「設定」から「新規口座」へアクセスしてMT5にログインしてください。
そうすることでXMの取引サーバーへアクセスでき、XMのMT5の初期設定は完了となります。
XM(XMTrading) MT5の使い方
それではXMのMT5の初期設定が完了したら、次はMT5の使い方になります。
ここでは、MT5の使い方を解説する前にレイアウトについてを簡単にご紹介します。
XM(XMTrading) MT5のレイアウト
XMのMT5のパソコン版のレイアウトは大きく分けて以下の4つにわかれています。
- 気配値表示:取扱通貨ペアや現在の売値(bid)と買値(ask)のレートを確認できる
- チャート:各通貨ペアの過去から現在までの値動きの推移を把握できる
- ナビゲーター:インジケーター・自動売買(EA)などの管理や設定ができる
- ツールボックス:XMで保有しているポジションや口座残高、取引履歴やニュース・指標発表などを把握できる
MT5のツールボックスですが、MT4ではターミナルと呼ばれています。
XMではMT5とMT4のレイアウトや使い方、チャート分析、注文方法はほぼ同じです。
しかしMT5のみ利用可能な注文方法があるので、基本的な注文方法と併せてご紹介します。
XM(XMTrading) MT5の注文方法
XMのMT5の注文方法は、注文タイプ・通貨ペアを選択して、数量や指値を入力したら注文できます。
そんなMT5の注文タイプは、以下の通りです。
- Buy/Sell Limit:指値注文
- Buy/Sell Stop:逆指値注文
- カウントダウン注文:成行注文
- Buy/Sell Stop Limit:ストップリミット注文
この中でMT5のみ利用できるのはストップリミット注文になります。
ストップリミット注文とは、XMで一定レートに到達した際に指値注文を発動することができ、レートが指値に到達した際に約定する注文タイプです。
そのためこの注文タイプをストップリミット注文にすることで、MT4では経験できないMT5ならではの注文方法を発注することができます。
XM(XMTrading)のMT5における注意点
それでは、ここからはMT5における注意点についてみていきましょう。
ストップレベルを確認しなければいけない
XMのMT5を利用する上での注意点として、ストップレベルを確認しなければいけないことが挙げられるでしょう。
ストップレベルとは、指値注文を行う際に現在のレートよりも一定で離さなければいけない値のことをいいます。
XMのストップレベルは、気配値表示の通過ペアのところで右クリックして「仕様」から「ストップレベル」で確認することができます。
ちなみにストップレベルは10ポイント=1pipsとなっています。
そのため、もしストップレベルが50ポイントと表示されている場合は5.0pips離れた価格から注文を行わなければいけません。
MT4の場合だと、注文フォームにストップレベルが表示されているので、わざわざ確認する必要がありませんが、MT5は表示されないので確認する必要があります。
スマホでは自動売買(EA)が利用できない
XMのMT5はパソコンでは自動売買(EA)が利用できますが、スマホでは自動売買(EA)は利用できません。
そのため、自動売買(EA)を利用したければ、パソコンから注文するようにしましょう。
MT5で入出金や口座管理はできない
XMのMT5で入出金や口座管理はできません。
MT5はチャート分析などのトレード専用の取引プラットフォームなので、XMの入出金や口座管理は行えません。
入出金や口座管理を行いたい方は、XMの公式サイトへログインしてから行ってください。
XM(XMTrading)のMT5に関するQ&A
Q.XM(XMTrading)のMT5にログインしたいのですがどうしたらいいですか?
はい、XMのログインフォーム画面からログインID・パスワード・サーバーを入力することでログインできるようになります。
ログインID・パスワード・サーバーは口座開設時に届いたメールに記載されてあります。
Q.XM(XMTrading)のMT5にログインできない時はどうしたらいいですか?
はい、XMのMT5にログインできないときは、ログインIDやパスワードが間違っている場合があります。
ちゃんとこれらの情報が合っているかどうか確認してみてください。
Q.XM(XMTrading)のMT5で入金はできますか?
いいえ、できません。MT5は取引専門のプラットフォームとなっています。
そのため入金を行いたければ、XMの公式サイトへログインしてから行ってください。
Q.XM(XMTrading)のMT5はMacでも利用できますか?
はい、利用できます。
MacでMT5を利用してければ、XMの公式サイトから「Mac対応MT5」をクリックしてダウンロードしてください。
Q.XM(XMTrading)のMT5でログインする場合、スマホだとどうしたらいいですか?
はい、XMのMT5でログインする場合、スマホであってもパソコンとログイン方法は同じになります。
ログインIDやパスワードを入力して、ログインしてみましょう。
Q.XM(XMTrading)のMT5でEAは利用できますか?
はい、XMのMT5でEAは利用できます。
ただし、スマホでは利用できないのでEAを利用したければ、パソコンから行ってください。
まとめ
XMのMT5の初期設定から使い方までを解説してきました。MT5の注文方法や使い方はパソコン版でもスマホ版でも基本的に変わりません。
ただし、スマホ版では自動売買(EA)の利用ができないので注意してください。